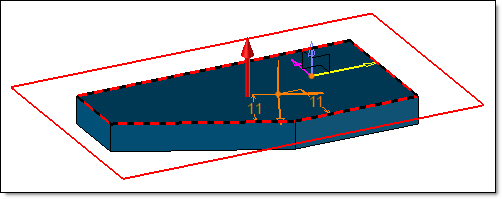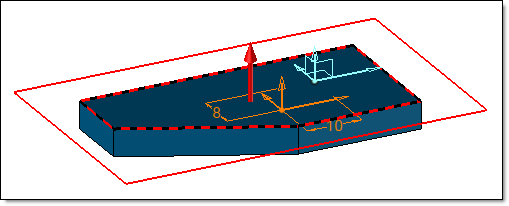Cette commande permet d'aider l'utilisateur lors de la pose d'un composant
dans un assemblage.
Étapes de création / Utilisation :
Cette commande apparaît automatiquement en glissant un composant ayant
un document assistant
associé.
Désactivez l'assistant n'est possible qu' en éditant
un assistant. Le fait de le désactiver ne donnera plus accès aux options
ci-dessous.
Choisissez le type d'assistant dans la liste déroulante.
par exemple, pour une vis, il en existe plusieurs (Sous tête, noyé,
...).
La cellule Choix
automatique de l'assistant permet d'utiliser une règle
d'assistant.
La famille glissée dans l'assemblage est affichée
dans la liste déroulante.
Si l'option Dimensionnement
décrite ci-dessous est cochée, il est possible de cocher Utiliser
le meilleur code, c'est-à-dire le plus adapté en fonction du
dimensionnement.
Choisissez le code dans la liste déroulante.
Positionnez le composant en choisissant un repère
de base. Celui-ci est créé dynamiquement en se plaçant sur une face
plane.
Saisissez un angle pour tourner le composant inséré
par rapport au Z du repère de positionnement.
Saisissez un décalage pour ajouter une distance entre
l'assistant choisi et le repère de positionnement.
Validez en cliquant  .
.

|
|
Positionnement :
|
Permet
d'indiquer un repère de référence pour orienter le repère.
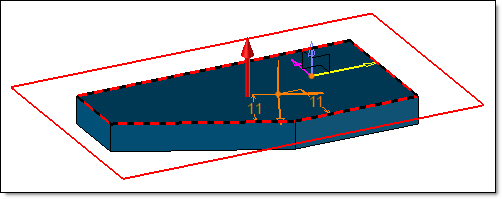
|
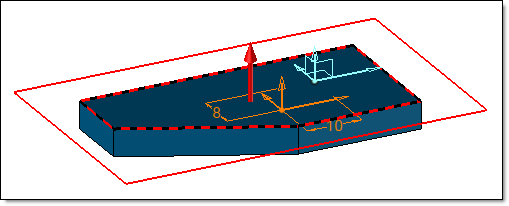
|
Sans
repère de référence, le repère est positionné par rapport aux
faces les plus proches. |
Avec
repère de référence (en cyan), le repère a la même orientation
que le repère sélectionné. |
Dimensionnement : (pour
les vis par exemple)
Il faut cocher ce dialogue pour pouvoir l'utiliser.
|
Le
dimensionnement (Diamètre minimal et dernier élément à fixe) se
fera en trouvant le code adéquat dans la famille. |
|
Le
dimensionnement (Diamètre minimal et dernier élément à fixe) se
fera en choisissant manuellement un composant dans l'outil
de recherche. |
|
Si
cette option est cochée, le résultat du dimensionnement sera optimisé
(mais plus long à calculer) pour trouver le composant le plus
adéquat. Si cette option est décochée, c'est le premier de la
liste répondant aux critères qui sera utilisé. |
|
Saisissez
le diamètre minimal que peut avoir le composant inséré. |
|
Saisissez
la dernière pièce à fixer afin de connaître la longueur du composant. |
Mécanisme :
Ce dialogue sera affiché
uniquement si le générique en cours d'inclusion est un assemblage contenant
un mécanisme.
|
Inclusion
rigide : Lors de l'insertion
d'un assemblage ayant un mécanisme avec des configurations,
celui-ci peut être inséré rigide ou non. Si l'inclusion rigide
est cochée, la configuration à utiliser peut être choisie,
mais elle sera rigide. Utiliser
configuration : Lorsqu'il
y a plusieurs configurations
dans le mécanisme, il est possible de choisir l'une d'elles.
Elle sera articulée si elle l'est dans le mécanisme. Hériter : Si l'assemblage dans lequel
un assemblage avec mécanisme est inséré, les groupes rigides,
les liaisons et/ou les forces de cet assemblage inséré peuvent
être hérités par l'assemblage dans lequel il est inséré.

|
Si le mécanisme est inclus
rigide, il est possible de l'articuler avec la commande
contextuelle Articuler.
Lorsqu'il est articulé, la commande contextuelle équivalente
est Rigidifier. |
|
Options avancées :
|
Cette
option permet d'autoriser la substitution (remplacement) du profilé
lorsque le document d'assemblage est inclus dans un autre assemblage.
Si elle n'est pas cochée, le profilé sera affiché en grisé dans
la fenêtre de substitution de sous-composants.
Voir la commande de substitution
de sous-composants pour plus de détails. |
Modifications / Informations complémentaires
:
La modification se fait par menu contextuel sur le composant mis en
place.
![]() .
.