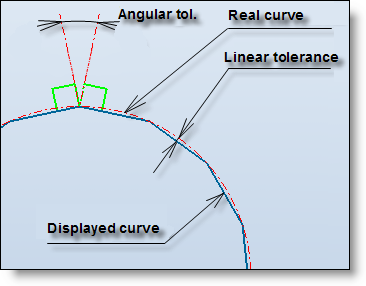Absolute: The view's scale factor does not take into account the plane's scale factor. The value applied is simply the value entered.
Relative to the plane: The view's scale factor is the result of the multiplication between the plane's scale factor and the value entered.
Relative to: The view's scale factor is the result of the multiplication between the reference view's scale factor and the value entered. This option is not available for a main view.