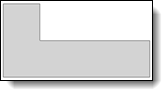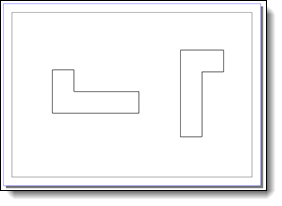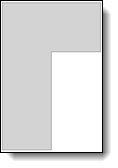La commande Vue principale permet
de projeter rapidement un ensemble qui a été préalablement défini par
la commande Ensemble.
Étapes de création :
Choisissez la commande Vue > Vue
principale... à partir du menu déroulant.
Sélectionnez l'ensemble.
Posez la vue.
Vue
principale :
|
Sélectionnez ici l'ensemble.
Si aucun ensemble n'a été préalablement défini, ceci vous sera
demandé au lancement de la commande. Il est également possible
de définir un nouvel ensemble en cliquant sur "+", le
document devant être ouvert. |
|
Les caméras proposées lors de
la création de la projection correspondent aux caméras du
fichier 3D. La case "Associative"
permet donc de garder l'associativité des caméras entre les
documents. Exemple : si les paramètres de définition d'une
caméra sont modifiés dans le document 3D et que cette dernière
est utilisée en mode associatif dans la mise en plan, l'orientation
de la vue 2D sera alors mise à jour.

|
Une vue conique a certaines limitations.
Elle peut uniquement être rognée ou avoir une vue de détail.
(Pas de coupe, d'interruption, ...) De plus il n'est pas
possible de la coter. |
|
Cette
option permet d'avoir accès aux caméras définies dans
le document source de l'occurrence. Elle n'est utile que
lorsque l'on souhaite mettre en plan une seule pièce.
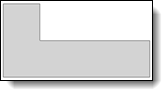
|
Caméra face dans
l'assemblage |
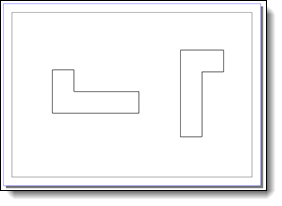
|
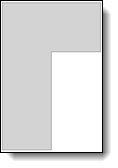
|
Caméra face dans
l'instance
de la famille
|
Résultat
dans la mise en plan :
- Si l'option
est cochée (par défaut) : la pièce est affichée
en utilisant la caméra face de l'assemblage.
- Si l'option
n'est pas cochée : la pièce est affichée en
utilisant la caméra face définie dans le document
générique de l'instance de la famille.
|
|
|
|
Sélectionnez ici le style
de vue à utiliser : style de vue normal (style par défaut)
ou un style de vue personnalisée. |
Le détail des rubriques
Facteur d'échelle, Titre,
Traits, Points,
Mode de rendu, Filetage,
Axes, Hachurage
et Habillage est disponible en
cliquant ici.
|
Coordonnées
: Le réglage de la grille
permet d’affiner le positionnement des éléments d’habillage.
Les coordonnées peuvent être cartésiennes (suivant X et Y)
ou polaires (pas radial et angulaire). Saisissez les valeurs
correspondantes. Aimantation : L'aimantation
est le facteur d'accrochage par rapport au pas choisi. Si
le pas est 10mm et que l'aimantation est 2, les détails et
dimensions de la vue pourront être accrochée tous les 5mm.
Si le pas est 10mm et que l'aimantation est 10, les détails
et dimensions de la vue pourront être accrochée tous les mm. |
|
Cette
option permet de supprimer automatiquement les traits correspondant
à des petites géométries (représentées par quelques pixel en mise
en plan) de manière à calculer la mise en plan plus rapidement.
Elle est valable pour éliminer les
pièces d'un assemblage mais aussi pour une pièce où les petites
géométries générées par une opération peuvent également être éliminées.
Hérité
du style : Le réglage est
défini dans le style de vue parmi les valeurs ci-dessous. Aucun
: Pas d'élimination des
petites géométries. Taille modèle : Élimination
des géométries dont la taille de la boîte englobante est inférieure
à la valeur définie dans le champ Valeur. Taille papier : Élimination
des géométries dont la taille de la boîte englobante sur la
mise en plan est inférieure à la valeur définie dans le champ
Valeur. Pourcentage global : Calcul
du pourcentage de la boîte englobante de la géométrie par
rapport à la boîte englobante de l'ensemble des formes. Les
géométries dont le pourcentage est inférieur à la valeur définie
dans le champ Valeur
sont éliminées. Pourcentage
par forme : Calcul de la
taille de la boîte englobante de la géométrie par rapport
à la boîte englobante de sa forme. Les géométries dont le
pourcentage est inférieur à la valeur définie dans le champ
Valeur sont éliminées. |
|
Permet de pivoter la vue principale
de l'angle saisi. |
|
En activant cette option, l'encombrement
de la vue est calculée par Parasolid
(en projection
exacte et projection
rapide) garantissant ainsi la création de cotes automatiques
exactes ne dépendant pas de la facettisation du document modèle.
Cette option est décochée par défaut
car elle peut influer sur les performances du logiciel. |
|
Automatique : Le point de
référence de la vue est défini automatiquement. Manuel :
Le point de référence de
la vue peut être défini manuellement en sélectionnant un point
sur le document 3d. Définition de l'occurrence :
Cette option permet de récupérer le repère de référence défini
dans le document source de l'occurrence de la pièce plutôt
que le repère de l'assemblage. |

|
A la création
/ édition d'une vue principale, vous avez la possibilité de
modifier son orientation
à l'aide du pavé proposé par défaut au centre de la vue. Vous
pouvez changer ce point d'accroche en sélectionnant le pavé
puis en le glissant sur un autre point d'accroche (points
proposés en rouge). Il est également possible de changer l'orientation
de la vue par drag avec le bouton milieu de la souris (voir
Aimanter la caméra). Après
validation de la vue principale, on propose automatiquement
la création d'une vue
auxiliaire. Si
aucun ensemble
n'a été préalablement défini, ceci vous sera demandé au lancement
de la commande. |
Modifications :
L'utilisation du bouton droit sur une vue principale existante permet
:
De créer ses vues
auxiliaires.
D'éditer la vue dans le but de modifier les options
ci-dessus.
D'éditer l'ensemble
dans le but de changer d'ensemble.
D'ouvrir le document projeté.
De cacher la vue.
De supprimer la vue.
De renommer la vue.