
Création d'un modèle de gorge ou épaulement
|
Création d'un modèle de gorge ou épaulement |
Cette page vous explique de façon détaillée comment créer un modèle de gorge/épaulement utilisable ensuite dans la fonction Gorge ou épaulement.
Principe:
Lors de l'utilisation de la fonction Gorge ou épaulement, TopSolid propose une liste de modèle pour cette opération. Ces modèles sont issues des bibliothèques qui sont référencées dans le projet.
Donc si vous souhaitez utiliser un modèle personnel, il faut créer celui-ci dans une bibliothèque personnelle.
Dans la bibliothèque personnelle, vous devrez créer deux documents:
Un document Modélisation 2D : ce document contiendra la représentation géométrique de la section de l'opération gorge/épaulement ainsi que les paramètres dimensionnels.
Un document Famille : ce document contiendra la listes des pilotes liés aux paramètres dimensionnels et éventuellement un catalogue de dimensions.
Étapes de création / exemple:
Voici les étape à suivre illustrées par un exemple concret.
Nous allons créer un modèle de gorge/épaulement centré avec un congé
Document modélisation 2D:
Dans votre bibliothèque personnelle, créez un nouveau document "Modélisation 2D" et nommez le "Centré avec congé" (par exemple)
Ce document peut être classé dans un dossier dont le nom importe peu.
Démarrez une esquisse
|
L'axe X du repère symbolise l'axe du cylindre ou cône support de l'opération.
Créez une ligne incliné qui symbolise la silhouette de la face cylindrique ou conique support de la gorge/épaulement.
Définissez cette ligne en construction et externe .
|
Modéliser la section de la gorge/épaulement de par et d'autre de la ligne inclinée.
|
La partie supérieure sera utilisée pour générer un épaulement.
La partie inférieure sera utilisée pour générer une gorge.
Sur notre exemple, nous utiliserons trois paramètres dimensionnels:
L : représente la largeur de la gorge en fond OU la largeur de l'épaulement au sommet
H : représente la profondeur de la gorge OU la hauteur de l'épaulement mesurée en son milieu
A : représente l'angle de dépouille |
Enregistrer le document et mettre au coffre.
Afin de pouvoir utiliser ce modèle dans la fonction "Gorge ou épaulement", il faut fournir à notre document les fonctions correspondantes.
|
Pour cela, il faut:
|
Il faut maintenant lier chaque fonction (l'esquisse et l'axe) aux géométries correspondantes dans le document.
|
Pour cela, vous devez éditer chaque fonction pour lui attribuer la géométrie correspondante:
Pour l'axe de la surface silhouette, vous devez sélectionner la ligne inclinée crée au tout début.
Pour l'esquisse, vous devez sélectionner l'esquisse crée précédemment dans ce même document. |
Sauvegardez le document et mettez le au coffre.
Validez le document

Document Famille:
Le document va nous permettre de déterminer le pilotage dimensionnel de notre opération.
Il existe deux façons de contrôler la dimension de la géométrie:
par des pilotes : les valeurs de ces paramètres pilotes sont alors demandées lors de l'utilisation du modèle
par un catalogue: le choix dimensionnel des paramètres définis dans le catalogue se fait par le biais d'une liste de code dimensionnel.
Dans votre bibliothèque personnelle, créez un nouveau document "Famille"

A partir de l'arbre de la bibliothèque personnelle, faites un "cliquer/glisser" du document Modélisation 2D dans la zone graphique du document Famille.
|
A partir de là, on peut utiliser l'une ou l'autre des méthodes de contrôle dimensionnel (pilote ou catalogue) ou bien combiner les deux. Toutefois, un paramètre ne peut pas être présent à la fois dans les pilotes et dans le catalogue. Dans notre exemple, les deux possibilités sont expliquée en supposant qu'une seule des deux est utilisée pour l'ensemble des paramètres. A vous donc de choisir celle que vous souhaitez utiliser (ou si vous souhaitez combiner les deux). |
Utilisation des pilotes:
Dans l'arbre des entités du document Famille, faites un cliquer/glisser des Paramètres du document générique vers le dossiers des Pilotes.
|
Dans notre exemple, on peut attribuer les désignation suivantes: A : Angle de dépouille L : Largeur H : Profondeur/Hauteur
|
Mettre au coffre et valider le document Famille
Utilisation d'un catalogue:
Dans l'arbre des entités du document Famille, faites un "cliquer/glisser" des Paramètres du document générique vers le tableau de paramètre.
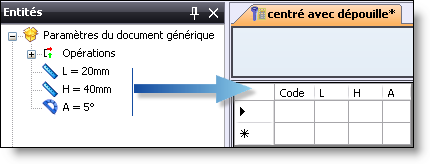
|
Remplissez ensuite le catalogue avec le panel de dimensions souhaitées pour chaque code de dimensions.
La colonne "Code" est la liste qui apparaîtra lord de l'utilisation du modèle pour déterminer l'ensemble des valeurs des paramètres définis dans la tableau |
Mettre au coffre et valider le document Famille