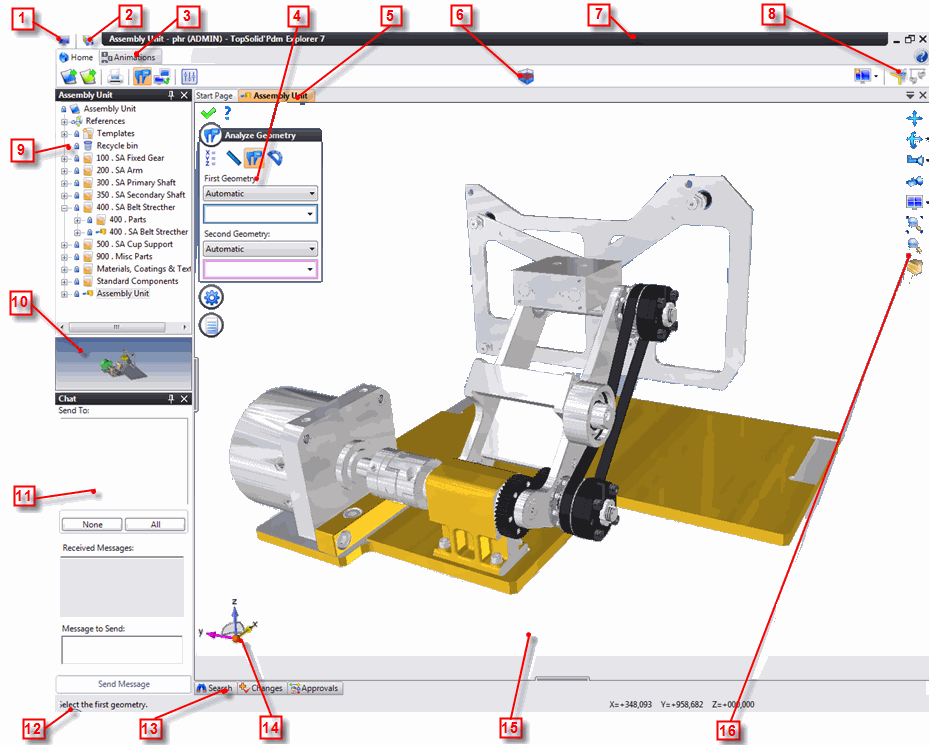
|
Présentation de l'écran |
L’écran de TopSolid'Pdm Explorer 7 est composé de plusieurs zones permettant de gérer les projets et les documents :
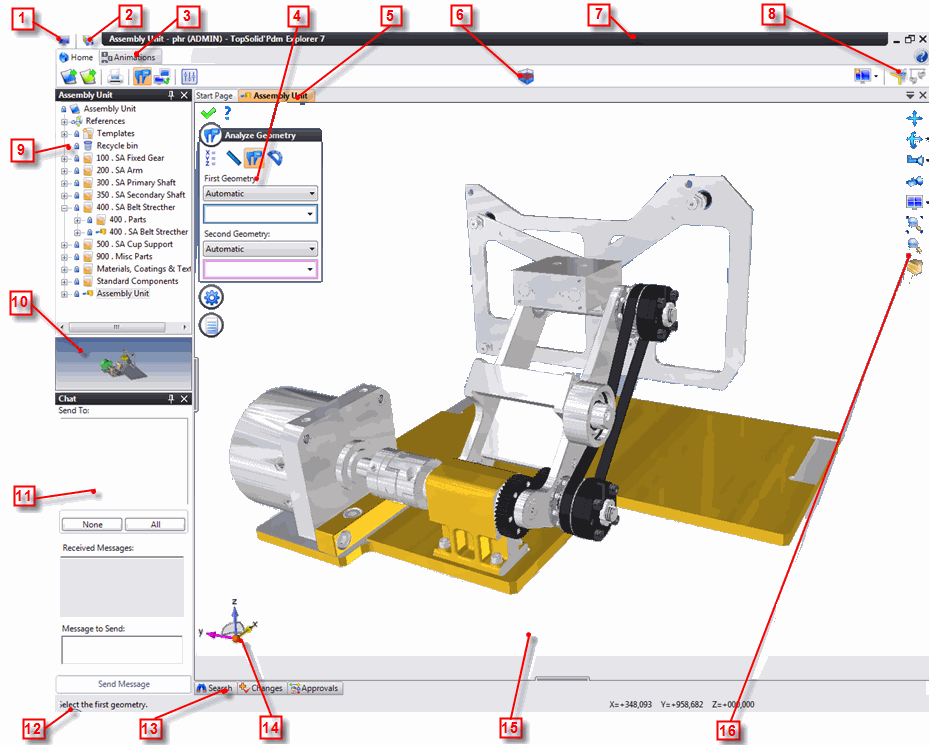
1 |
Bouton TopSolid'Pdm Explorer |
9 |
Fenêtre des projets |
2 |
Barre système |
10 |
Aperçu des documents |
3 |
Onglets de contextes |
11 |
Fenêtre de conférence (chat) |
4 |
Fenêtre de dialogue |
12 |
Zone de dialogue |
5 |
Onglets de documents |
13 |
Onglets de recherche et de changement |
6 |
Commandes du contexte (Barre de travail) |
14 |
Boussole |
7 |
Bandeau |
15 |
Espace de travail |
8 |
États du contexte |
16 |
Barre de visualisation et de rendus |
1 - Le bouton TopSolid'Pdm Explorer
Ce bouton également appelé Icône d'application permet d'accéder aux commandes de gestion de fichiers, d'outils, d'affichage, de gestion des fenêtres de visualisation des documents, de gestion du PDM et de sortie du logiciel.
Cette barre d'icône regroupe les commandes couramment utilisées de TopSolid'Pdm Explorer : Enregistrer tous les documents, Imprimer.
Contrairement aux barre d'icônes de contextes, elle n'est pas personnalisable.
Cette zone expose l’ensemble complet des commandes disponibles. Le contenu de ce menu dépend du type de document en cours d’édition, ainsi que des modules complémentaires installés.
Cette zone s'affiche lorsque le nom d'une commande se termine par "..." (comme par exemple la commande Analyse...) Elle permet de saisir les différentes informations permettant de réaliser la commande sélectionnée.
Par défaut, la fenêtre de dialogue s’affiche en haut à gauche de l'espace de travail mais il est également possible de l'afficher sous la forme d’une fenêtre outil ancrée, grâce à la commande TopSolid'Pdm Explorer > Affichage > Dialogue (cliquer dessus pour activer le mode).
Le sommet de la fenêtre de dialogue est constitué d'une barre d'icônes permettant de réaliser les commandes de base :
|
OK |
Valide le dialogue et exécute la commande
en cours lorsque toutes les données nécessaires ont été saisies.
Lorsqu'une donnée est manquante ce bouton est grisé. La validation
peut également se faire soit en faisant un clic droit puis en
choisissant l'icône |
|
Annuler |
Ferme
le dialogue sans exécuter la commande en cours. La fermeture peut
également se faire soit en faisant un clic droit puis en choisissant
l'icône |
|
Aide |
Lance l’aide en ligne de la commande en cours. Il est également possible de lancer l’aide en pressant la touche F1 du clavier. |
|
Punaise enfoncée |
Permet de choisir le mode de fonctionnement de la commande. Si la punaise est enfoncée, la commande redémarrera automatiquement après son utilisation, ce qui permet d'enchaîner par exemple plusieurs créations de congés sans avoir à relancer la commande. Par contre, si la punaise n’est pas enfoncée, la commande ne marche qu’une fois. |
|
Punaise sortie |
Cette zone contient la liste des documents ouverts, chaque document est ouvert dans une fenêtre avec un onglet contenant le nom et le l'icône du type de document, il peut également être suivi de symboles décrivant l'état du document :
Symbole |
Exemple |
État du document |
* |
|
Document modifié. |
Nom du document: n° fenêtre |
|
Document ouvert dans plusieurs fenêtres. |
Lorsque plusieurs documents sont ouverts, l'onglet du document courant
est matérialisé par un fond orange. De plus, dans la partie droite de
la fenêtre, les icônes ![]()
![]() permettent
respectivement d'afficher la liste des documents ouverts de façon à choisir
le nouveau document courant et de fermer le document courant.
permettent
respectivement d'afficher la liste des documents ouverts de façon à choisir
le nouveau document courant et de fermer le document courant.
|
|
6 - Commandes du contexte (barre de travail)
La barre de commande contient les commandes les plus usuelles du contexte choisi. Le choix d'une commande déclenche généralement l'affichage des options de la commande.
Les commandes sont affichées sur la partie gauche du contexte tandis que les états (ou modes) sont affichés sur la partie droite.
Le bandeau affiche le nom du document courant, le nom de la connexion ainsi que le nom de l'utilisateur (entre parenthèses).
Les états (ou modes) permettent de régler les options du contexte courant, le mode est sélectionné lorsque l'icône est sur fond orange (le orange étant la couleur active par défaut, celle-ci est configurable dans la rubrique Fenêtre de la commande Outils > Options...).
Par exemple, dans le contexte Accueil, le mode Afficher les faces latérales permet de d'afficher les faces latérales des pièces de tôle.
9 - La fenêtre de gestion du projet
Lorsqu'un projet est ouvert, son contenu est automatiquement affiché dans la fenêtre de gestion du projet également appelée arbre de projet.
Cette fenêtre dont l'aspect est similaire à l'explorateur de Windows va vous permettre de gérer l'ensemble de documents de votre projet, la plupart des commandes sont accessibles à partir des différents menus contextuels affichés lorsque vous cliquez sur un élément du projet.
Les commandes les plus usuelles peuvent être réalisées à l'aide de la souris :
Double-cliquez sur un élément pour l'ouvrir.
Sélectionnez un élément puis recliquez sur l'élément sélectionné vous permet de renommer cet élément. (uniquement pour les documents non TopSolid comme les textes, images, vidéos, ...).
Des informations sur l'état des documents apparaissent dans l'arbre des projets.
|
Le document est créé. Il n'est pas disponible pour les autres utilisateurs (en mode client/serveur). Il est dans l'espace de travail de l'utilisateur. |
|
Le document était au coffre, il est en cours de modification. La version du coffre est utilisable en lecture seule par un autre utilisateur (mode client/serveur). Le fichier en cours de modification est dans l'espace de travail. |
|
Document au coffre, mais non validé. Il est disponible pour les autres utilisateurs (en mode client/serveur). Le fichier est au coffre. |
|
Document validé. Il est disponible pour les autres utilisateurs (en mode client/serveur). Le fichier est au coffre. |
|
Document obsolète. Le fichier est au coffre. |
10 - La zone de pré-visualisation
La zone de pré-visualisation permet d'afficher un aperçu du document sélectionné à condition que ce document ait été créé par une application TopSolid 7.
L'aperçu d'un document est calculé à partir des formes contenues dans le document avec les paramètres rendu ombré avec arêtes, caméra perspective et zoom global. Cependant certains types de document tels que les normes de filetage, règles de mise à plat,... ne possèdent pas d'aperçu.
La zone de dialogue affiche les messages permettant de vous guider dans le déroulement de chaque commande. Dans sa partie droite, elle contient les coordonnées du curseur par rapport au repère absolu.
13 - Onglets de recherche, de changement, de demandes et approbations
Cette zone s'ouvre automatiquement lorsque vous passez votre curseur sur l'un des onglets, de la même manière elle se referme automatiquement lorsque votre curseur reste en dehors de l'onglet pendant quelques secondes.
L'onglet de Recherche permet de lancer une recherche de document suivant différents critères (voir la commande Rechercher pour plus de détails).
L'onglet Changement permet de visualiser rapidement les documents pas au coffre des différents utilisateurs connectés au même serveur PDM (voir la page Changement pour plus de détails).
L'onglet Demandes permet de visualiser les demandes d'approbations en cours (voir la page Demandes pour plus de détails).
L'onglet Approbations permet de visualiser, et répondre aux demandes d'approbations (voir la page Approbations pour plus de détails).
|
Les onglets de recherche et de changement peuvent être affiché/masqué par les commandes Changement, Recherche Demandes et Approbations du menu Bouton TopSolid'Pdm Explorer > Affichage. |
Dans sa position par défaut (en bas à gauche), elle permet de visualiser l'orientation du repère absolu, grâce à ses différentes zones sensibles qui deviennent verte lorsqu'elles sont survolées par le curseur, elle permet de contrôler l'orientation de chaque vue :
Axes négatifs : |
|
Vous pouvez faire apparaître les axes X-, Y- et Z- en positionnant votre curseur près de l'endroit supposé de ces axes, ils apparaîtront alors en bleu. |
|
L'espace de travail permet de visualiser le document en cours. Les commandes de gestion de cette zone (zoom, orientation, multi-fenêtrage, rendu,...) ont été regroupées dans la barre d'icônes nommée Barre de visualisation et de rendu située à droite de cette zone.
Les boutons de votre souris permettent également d'accéder rapidement à certaines commandes :
Zoom : la rotation de la molette permet de réaliser un zoom avant ou arrière de la vue.
Rotation : un clic sur le bouton milieu suivi d'un déplacement tout en maintenant le bouton milieu enfoncé permet de faire tourner le contenu de la vue.
De plus, vous pouvez indiquer un axe de rotation en positionnant le curseur sur un élément (arête, segment,...) puis en appuyant sur la touche Alt de votre clavier.
Translation (Panoramique) : un clic sur le bouton droit suivi d'un déplacement tout en maintenant le bouton droit enfoncé permet de déplacer le contenu de la vue.
De plus, vous pouvez indiquer un axe de translation en positionnant le curseur sur un élément (arête, segment,...) puis en appuyant sur la touche Alt de votre clavier.
|
Lorsque l'espace de travail est divisé en plusieurs vues, la vue active est identifiée par un liseré noir, elle contient également la boussole et la barre de visualisation et de rendu. |
16 - La barre de visualisation et de rendu
La barre de visualisation et de rendu regroupe les commandes de Visualisation, ces commandes permettent d'agir rapidement sur le document ouvert.
Icône |
Commande |
|
Déplacement de la vue (Panoramique). |
|
Rotation de la vue et accès aux commandes Pivoter vue et Verrouiller vue. |
|
Vue de face et accès aux autres vues (dessus, droite, ...). |
|
Vue en perspective. |
|
Division de l'espace de travail en 4 vues et accès aux autres commandes de division (1 vue, 2 vues,...). |
|
Zoom au mieux |
|
Zoom fenêtre |
|
Rendu ombré avec arêtes et accès aux commandes de rendu (voir les différents modes de rendu pour plus de détails). |
|
Le contenu de cette barre peut être modifié grâce à la commande Outils > Personnaliser. |