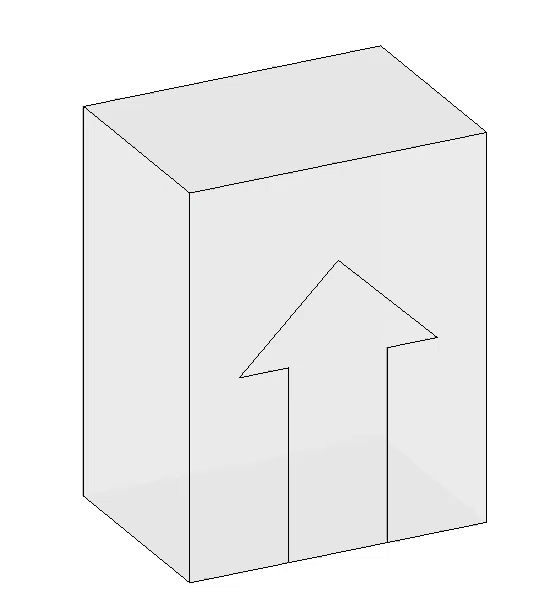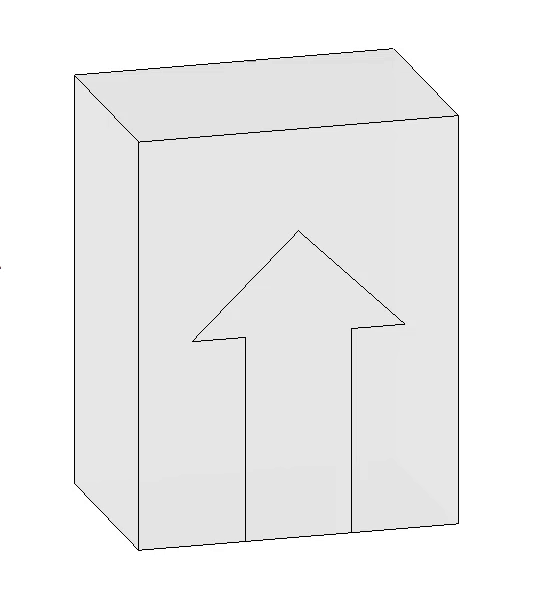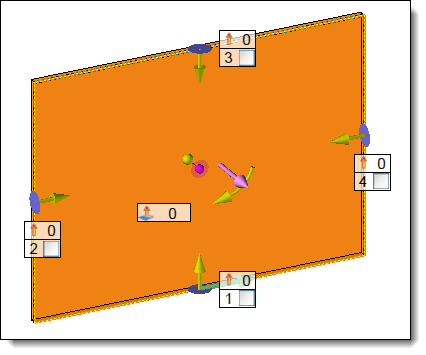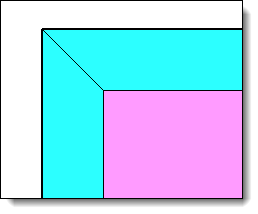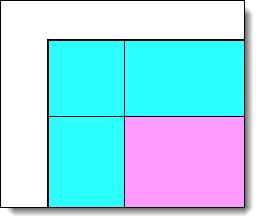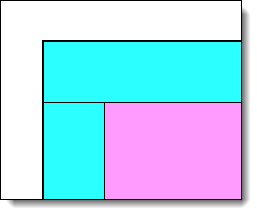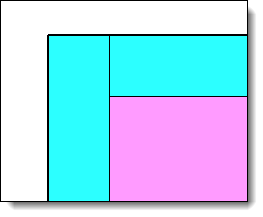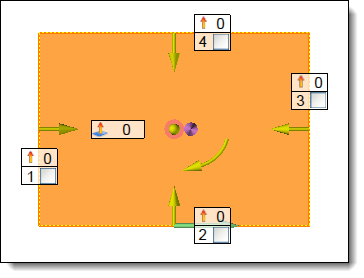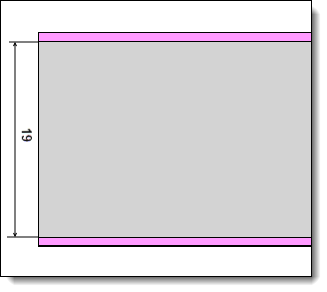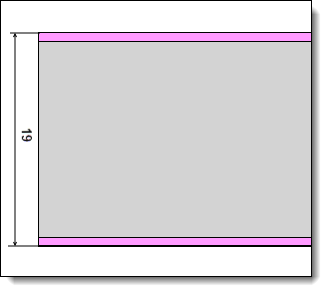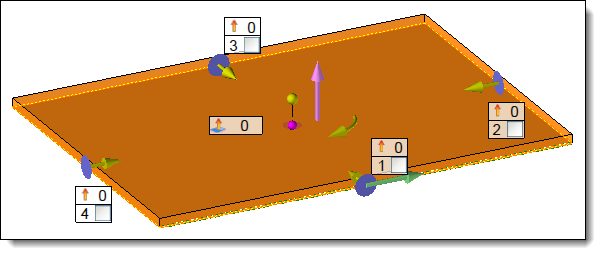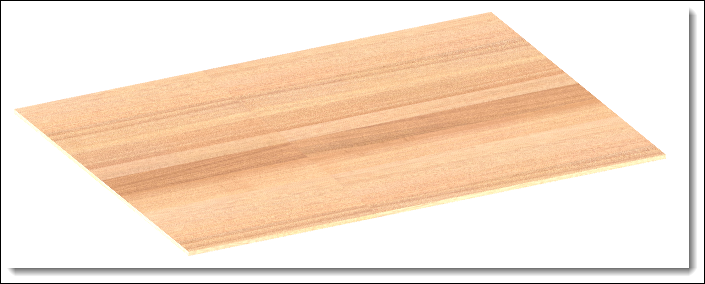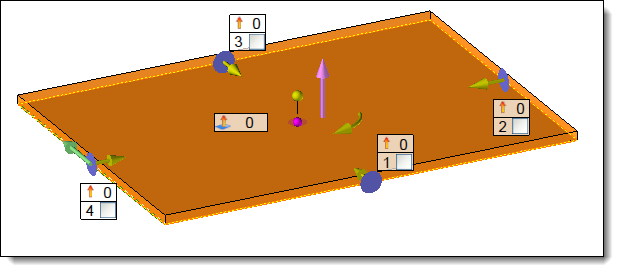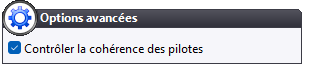Panneau contraint (dans un document assemblage uniquement) :
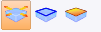
Choisir le mode Panneau contraint.
Choisir une face.
Choisir l'orientation.
Définir les décalages
Choisir la position du panneau par rapport a la face :
|
Panneau sur profil (dans un document panneau ou assemblage) :

Choisissez ou créez directement un profil.
Sélectionnez une orientation.
Choisissez la position du panneau par rapport au profil :
|
Panneau sur face (dans un document assemblage uniquement) :

Choisissez une ou plusieurs faces. (Sélectionner plusieurs faces permet de créer un panneau à partir de plusieurs faces)
Sélectionnez une orientation.
Choisissez la position du panneau par à la face :
|
.gif)