
Search
|
|
Search |
This command allows you to make all sorts of searches to find libraries components, parts or assemblies depending on certain criteria.
Click the  tab. If the Search tab is not visible, click Search in the Display menu of the TopSolid button, or from the popup menu on the banner of a tree (project tree, entity tree, or other.)
tab. If the Search tab is not visible, click Search in the Display menu of the TopSolid button, or from the popup menu on the banner of a tree (project tree, entity tree, or other.)
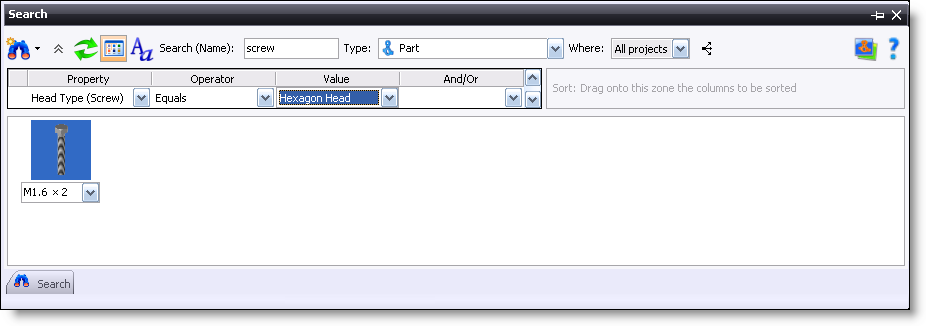
The search tool is composed of 3 zones:
In the upper part, the toolbar allows you to make simple searches.
The intermediate part, which drops down with 2 vertical arrows, allows you to make refined and multi-criteria searches.
The lower part is displayed either in preview or in drop-down windows.
The definition of different icons search toolbar is on this page.
Search types: There are several types of searches:
Simple search: For this search, the upper tools bar is enough. It is possible to use the % character (equivalent to * in Windows search). For example, this kind of search can be used to search for a washer.
To search for a washer:
Type washer into the Search (Name) field
Select the type of document. For washers, select Family.
Select which projects to search in.
Click the Refresh icon.
icon.
Refined search: For this search, the first line of the detailed search will be used as well basic syntaxes. The simple search is not sufficient, if the search must be done for one screw. By refining the search, it is possible to specify, hexagon head screw.
To search for a hexagon head screw:
Select the type of document. For the screws, select Family.
Select which projects to search in.
Unroll the intermediate part 
In the Properties column, select Function > Screw > Type of head.
In the Operator column, select Equal.
In the Value column, select Hexagonal Head.
Click the Refresh icon.
icon.
Multi-criteria search: For this search, several queries can be entered in order to search, for example, for all steel nuts available from such-and-such supplier, made from such-and-such material.
To search for a steel hexagon head screw:
Select the type of document. For the screws, select Family.
Select which projects to search in.
Unroll the intermediate part 
In the Properties column, select Function > Screw > Type of head.
In the Operator column, select Equal.
In the Value column, select Hexagonal Head.
In the And/Or column, select And.
In the Properties column, select Standard > Material > Name of the material.
In the Operator column, select Equal.
In the Value column, select Steel.
Click the Refresh icon.
icon.
Result. Search results are displayed in the lower part of the search window. These results can be displayed in preview or in a drop-down list be clicking on the  icon. One of the results can be dragged into the graphic zone. Thus, the part or the screw that was found will be directly in inclusion mode. It is possible to select the columns to display.
icon. One of the results can be dragged into the graphic zone. Thus, the part or the screw that was found will be directly in inclusion mode. It is possible to select the columns to display.
|
|
If the message "Too many results: Refine your search criteria" appears, you must:
|
|
|
|