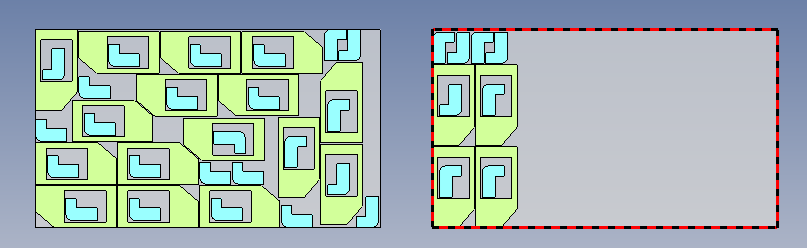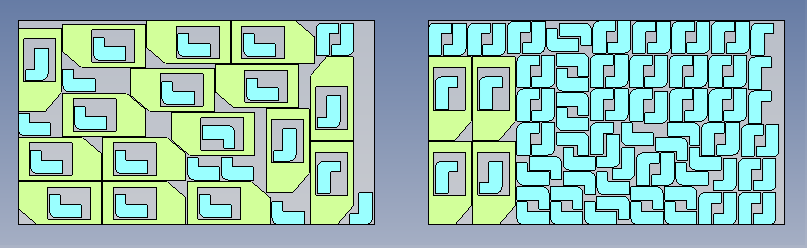Complete: Parts already nested are kept where they are. It is possible to increase the asked quantity for these parts. It is not possible to decrease their quantity, their degrees of freedom and their gaps.
It is possible to add new parts, to add supports or to increase the quantity of supports.

Recompute: The position of the already nested parts will be recalculated by taking into account the added parts. It is possible to increase or decrease the part quantity, as well as the degrees of freedom, the security gap.

Cluster nesting: This mode allows to put one or many parts with the better support from the list proposed while taking account : priority order, degrees of freedom... When this mode is activated, common cut and nesting by enclosing box is desactivated. In the tab Strategy, there is different mode of packing and also ordering options.

- Common cut: This mode allows to group parts which can be cut in the same time. When this mode is activated, a column Common cut is added in the table of parts to nest.

- Nesting by enclosing box: This mode allows to consider only the enclosing box of each part. In this case, the security gap value is used to parallelize the enclosing box section and to create the security section. If a section is defined with the nesting characteristics operation, it is not used.
The use of the Nest into holes option has no sens. Cut-outs aren't considered.

Nesting with additional security area: It is possible to position the parts by defining a geometry section and a security section, which can be different from the actual geometry of the part. This security area is defined in the part by providing the Nesting Additional Security Area function. If the mode is activated, the automatic placement then takes into account this security area defined on the part.

- Maximum filling: TopSolid calculates for each part, and in each available support, the placement giving the lowest loss rate, regardless of the number of parts placed. Then it continues with the other parts by testing on the remaining supports (taking into account the priority of the parts and the priority of the supports).
Only the best placement is produced, with the resulting quantity of parts.