![]()
Liste des outils en magasin
|
Liste des outils en magasin |
Ce tableau regroupe les outils du document présent dans le magasin.
|
Pot |
Axe du pot |
Description |
D |
L |
|
|
1 |
Z+ |
Fraise à surfacer avec allonge D63 A0 L5 SD41 |
63mm |
5mm |
|
|
2 |
Z+ |
Fraise 2 tailles avec allonge D20 L35 SD20 |
20mm |
35mm |
|
|
3 |
Z+ |
|
|
|
|
|
4 |
Z+ |
|
|
|
|
|
5 |
Z+ |
|
|
|
|
|
6 |
Z+ |
|
|
|
|
|
7 |
Z+ |
|
|
|
|
|
8 |
Z+ |
|
|
|
|
|
9 |
Z+ |
|
|
|
|
|
10 |
Z+ |
|
|
|
Pour ajouter un outil au magasin (afin de pouvoir l'utiliser), il y a deux solutions :
 Permet d'accéder
à une base de données outils "génériques", puis d'ajouter
un outil.
Permet d'accéder
à une base de données outils "génériques", puis d'ajouter
un outil.
Une boite apparaît elle est composée de plusieurs onglets :
L’onglet "Composant(s)" permet de définir les caractéristiques géométriques de la partie coupante (ainsi que l'allonge et le cône) tel que par exemple le diamètre de l’outil, la longueur de la partie coupante, le diamètre de queue, etc.
Le nombre des paramètres de l’outil dépend de sa forme.
Composants Description Fraise 2 tailles avec allonge D20 L35 SD20
Composant(s) Modèle(s) Info. Outil assemblé
|
Un certain nombre de paramètres supplémentaires (comme le nombre de dents, la matière de la partie coupante ou si l'outil possède un arrosage par le centre, ...) peuvent être accessible en cliquant sur le bouton "Paramètres Avancés".
Paramètre avancés
Nombre de dents Matière coupante outil Carbure revêtu Outil à gauche Arrosage par le centre Angle de plongée maxi
|
L’onglet "Modèle(s)" permet de choisir parmi un type d’assemblage. Par exemple, il est possible de dire si l’outil possède une allonge ou s’il s’agit d’un outil frétté…
 |
 |
 |
En fonction du modèle choisi, des composants paramétrés supplémentaires permettent de définir les dimensions de l’outil générique.




 Il est possible de configurer le modèle par défaut en cliquant sur
le bouton "Fixer comme favoris".
Il est possible de configurer le modèle par défaut en cliquant sur
le bouton "Fixer comme favoris".
L’onglet "Info" permet de résumer les caractéristiques de l’outil.
L’onglet "Outil assemblé" permet de définir la position et l'orientation de l’outil par rapport au porte outil.
Il est possible par exemple de définir :
- Une longueur de sortie.
(Cette option permet de régler la position des différents composants de l’outil en fonction de l’articulation choisie. Cela permet par exemple de régler la sortie de la queue de l’outil).
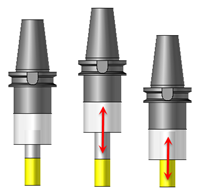 |
- Un angle d’indexation dans le porte outil.
(Cette option permet par exemple lors d’une opération de tournage de faire tourner l’outil autour de l’axe du porte outil pour faire un usinage à gauche ou à droite).
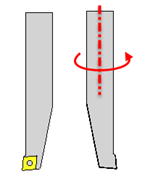 |
- Un angle d’inclinaison dans le porte outil
(Cette option est très importante pour orienter l’outil sur une tourelle pour réaliser des opérations axiales ou des opérations sur la broche de reprise).
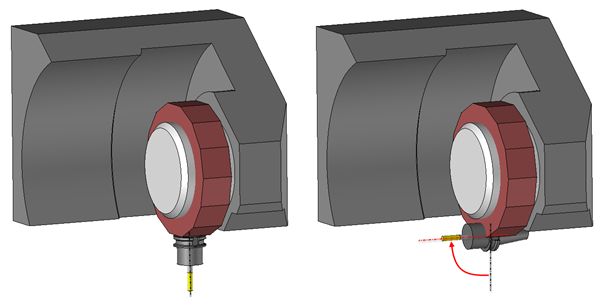 |
- Un décalage suivant les axes X,Y ou Z par rapport au pot.
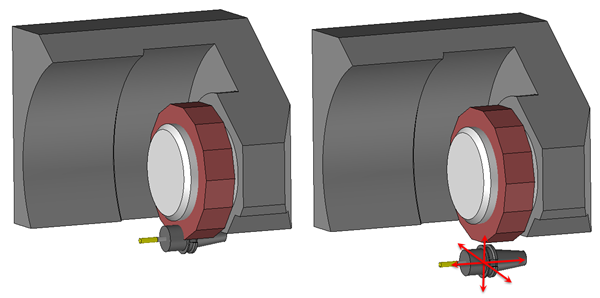 |
 Le numéro d'outil sera le premier numéro libre. Pour imposer
un numéro, il suffit avant de double cliquer sur le type d'outil
de sélectionner au préalable la ligne correspondant au numéro
de pot.
Le numéro d'outil sera le premier numéro libre. Pour imposer
un numéro, il suffit avant de double cliquer sur le type d'outil
de sélectionner au préalable la ligne correspondant au numéro
de pot.
 Avant de valider l’outil il est possible de
donner un nom à l’outil dans le champs description.
Avant de valider l’outil il est possible de
donner un nom à l’outil dans le champs description.
Si le champ est grisé c’est que l’outil (avec la définition actuelle) existe déjà dans la bibliothèque « TopSolid Machining user Tools ».
 Permet d'accéder à ses propres
bases de données outils, puis d'ajouter un outil.
Permet d'accéder à ses propres
bases de données outils, puis d'ajouter un outil.
Une boîte de dialogue apparaît permettant ainsi de sélectionner l'outil dans le catalogue.
Catalogue Désignation Diamètre de coupe Longueur de coupe Catégorie matière outil cou |
Par défaut, un filtre est appliqué pour limiter la liste des outils proposés. Ce filtre par exemple permet d'afficher que les outils avec un attachement compatible avec la machine.
Pour
cacher ou afficher le filtre il suffit de cliquer
sur l'icône : 
Filtre catalogue Filtre opération
Description :
Type d'attachement :
Forêt hélicoïdal |
 |
Cette option permet de filtrer le catalogue outil en fonction de la géométrie sélectionnée dans l'opération d'usinage. Par exemple, lors d'un perçage un filtre est appliqué en fonction du diamètre et la profondeur du trou. |
 |
Sous l'option "Filtre opération" on peut voir les filtres utilisés par TopSolid pour filtrer le catalogue en fonction de la géométrie et l'opération sélectionnées. (Ils ne sont pas modifiables) |
 |
|
 |
Type d'attachement
Il est possible d'appliquer un filtre sur l'attachement. Par défaut, le filtre est automatiquement donné par le porte outil de la machine. |
 |
Paramètres de l'outil Enfin bien sûr il est possible de filtrer la liste des outils en imposant des dimensions particulières.
|
 Cette icône permet de choisir la bibliothèque
ou le projet dans lequel l'outil pourra être choisi.
Cette icône permet de choisir la bibliothèque
ou le projet dans lequel l'outil pourra être choisi.
 Cette icône permet d'ouvrir le fichier qui
contient l'outil assemblé pour une consultation.
Il est en lecture seule et on quitte la fonction
en cours.
Cette icône permet d'ouvrir le fichier qui
contient l'outil assemblé pour une consultation.
Il est en lecture seule et on quitte la fonction
en cours.
Il est aussi possible d'accéder à des bases de données du commerce (comme Adveon, TDM, Machining Cloud, ....
Dans ce cas, des icônes supplémentaires peuvent apparaître pour permettre l'importation de ces bibliothèque d'outils. Par exemple:
 Cette icône permet d'importer des outils
dans la bibliothèque définie dans la rubrique
"Machining Cloud" dans Outils/Options.
Cette icône permet d'importer des outils
dans la bibliothèque définie dans la rubrique
"Machining Cloud" dans Outils/Options.
Il suffit d'indiquer le dossier qui contient les fichiers compressés exportés depuis "Machining Cloud".
Gestionnaire d'outil
Nom du projet
Exporter les sous-répertoires |
 Le
numéro d'outil sera le premier numéro libre. Pour
imposer un numéro, il suffit de double cliquer
sur la ligne correspondant au numéro de pot désiré.
Le
numéro d'outil sera le premier numéro libre. Pour
imposer un numéro, il suffit de double cliquer
sur la ligne correspondant au numéro de pot désiré.
Case à cocher
|
C'est l'outil actif que l'on va utiliser. Il peut donc être édité et utilisé pour l'usinage en cours. L'outil est visible au bout du curseur dans la zone de travail selon son orientation pour l'opération en cours. |
|
|
|
L'outil n'est pas actif, il est présent dans le magasin mais ne sera pas utilisé dans cette opération d'usinage. |
Pot
C'est le numéro d'emplacement de l'outil dans le magasin.
Axe du pot
Indique l'axe suivant lequel sera monté l'outil.
C'est lors de la création de la machine (porte outil) que ces axes ont été définis.
Ici nous ne pouvons que les utiliser pour savoir par exemple si l'outil est monté sur une tourelle en X+ (perpendiculaire à l'axe des Z) ou en Z+ (parallèle à l'axe des Z)
Description
Nom de l'outil
Diamètre
Diamètre de la partie coupante de l'outil
Longueur
longueur de la partie coupante de l'outil
Pour afficher d'autres caractéristiques de l'outil il suffit de faire un clic droit sur la liste des outil et de choisir l'option, "Personnaliser
![]() Cliquez
sur les différentes zones de l'image ci-dessous
Cliquez
sur les différentes zones de l'image ci-dessous ![]()
Nouvel outil générique Ctrl+ Insert Nouvel outil catalogue Ctrl+ Shift+Insert Recharger les conditions de coupe de l'outil |
|
Informations / Astuces
Le choix pour les outils du catalogue, se limitera par défaut à la liste renseignée.
- Il suffit de cliquer sur
La coche devant chaque bibliothèque ou projet signifie que les outils seront pré-chargés en mémoire au démarrage de la session TopSolid.
- Il sera néanmoins possible
de choisir des outils hors de la liste pré-chargée en basculant
le bouton
|