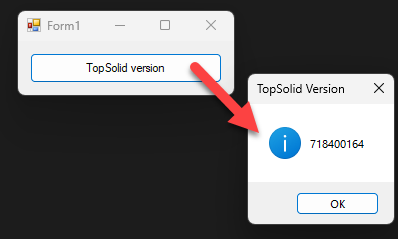Exemple de code : Créer une fenêtre montrant la version de TopSolid
Mise à jour : 13 novembre 2024
Ajouter un bouton au formulaire de demande
Tip
Vous pouvez télécharger cet exemple de base sur Github ici
Avant de commencer, créez un nouveau projet d'application .NET. Le projet inclut automatiquement un formulaire, que vous pouvez modifier.
Maintenant, ajoutez les références TopSolid Automation à ce nouveau projet.
Important
Configuration de TopSolid
Lors de son lancement, TopSolid crée automatiquement un point d'entrée pour l'utilisation de l'automatisation. Il n'est pas nécessaire de configurer TopSolid pour utiliser l'automatisation en local. Cependant, si TopSolid doit être utilisé sur un ordinateur distant, une connexion à distance doit être configurée. Cette méthode sera présentée plus loin dans ce cours.
Note
Lorsque plusieurs instances de TopSolid sont ouvertes, Automation interagit par défaut avec la première instance ouverte. Cependant, il est possible de spécifier quelle instance le programme doit utiliser pour l'automatisation en définissant explicitement l'instance cible dans votre code.
- 1 - Ouvrez le fichier Program.cs.
Pour connecter le programme à TopSolid, il faut ajouter les lignes suivantes à la méthode "Main" de la classe Program.cs :
static void Main()
{
//connect automating
TopSolidHost.Connect();
TopSolidDesignHost.Connect();
TopSolidDraftingHost.Connect();
*
*
*
TopSolidHost.Disconnect();
TopSolidDesignHost.Disconnect();
TopSolidDraftingHost.Disconnect();
}
Une fois le programme lancé, ces lignes servent à créer des connexions avec TopSolid, mais aussi à les fermer à la fin.
Note
Accédez à cet article si vous souhaitez en savoir plus sur la connexion à distance à TopSolid.
- 2 - Ouvrez le design du formulaire Form1.cs.
Vous pouvez le faire en double cliquant dessus, ou en faisant un clic droit sur le fichier Form1.cs dans l'arborescence du projet > "View Designer"
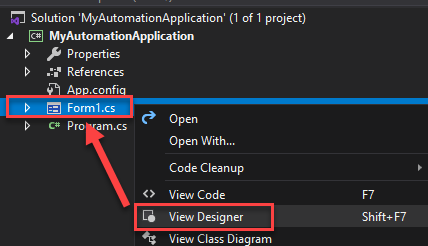
3 - Accédez au menu View > Toolbox pour afficher la boîte à outils.
4 - A partir de l'onglet Boîte à outils, accéder au groupe "Tous les formulaires Windows", puis double-cliquer sur "Bouton" dans la liste. Cette action créera un bouton sur le formulaire.
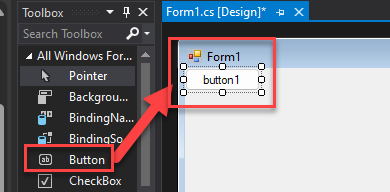
5 - Double-cliquez sur le bouton pour ouvrir le code de son événement Click.
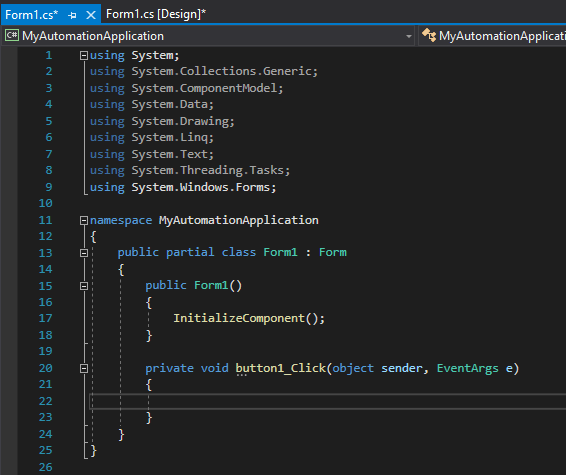
6 - Copiez ces lignes en haut de ce fichier Form1.cs pour ajouter des références :
using TopSolid.Kernel.Automating; using TopSolid.Cad.Design.Automating; using TopSolid.Cad.Drafting.Automating;7 - Enfin, ajoutez ce code à l'événement click :
TopSolidHost.Documents.Open(ref docId); TopSolidHost.Documents.Save(docId); TopSolidHost.Documents.Close(docId,false,false);
Note
La version de TopSolid peut être obtenue en utilisant la méthode TopSolidHost.Application.Version, qui retourne un entier.
Exécutez votre application à partir de Visual Studio
1 - Vous pouvez lancer TopSolid manuellement au préalable. Cependant, si vous ne le faites pas, TopSolid se lancera automatiquement lorsque votre application se connectera à Automation, en ouvrant la version la plus récente installée sur le système.
2 - Lorsque Automation est connecté, la fenêtre de votre application s'affiche.
3 - Cliquez sur le bouton. Une boîte de message apparaît, indiquant la version de TopSolid en cours d'utilisation.