![]()
Part repositioning
|
Part repositioning |
With this function we can make a repositioning of a part already machined (phase 2) in order to machine the support faces of the last positioning (phase 1).
The benefit of this function is to be able to create a phase 2 with the stock of the phase 1.
Of course if in the document of the phase 1 the stock changes (if an operation has been modified, deleted or a new one created) then we will have to up-to-date the phase 2 (in automatic).
There is only on command to do part repositioning in the same or in another document. we can find the options in the following dialog box.
There is three different ways to do a repositioning.
Part repositioning Part Machined Part 1 Repositioning in : Same document New Document Existing document
|
 Annex Elements allows to copy in the repositioning document some complementary construction geometries such as shapes, sketches, marks, axes...
Annex Elements allows to copy in the repositioning document some complementary construction geometries such as shapes, sketches, marks, axes...
1) The part is repositioned in the same document
It is for example the case on a mill-turn machine where it is possible to finish the part on the counter spindle.
|
Just select the part to reposition and validate.
The two parts are then superimposed and we can then use the usual assembly functions to position the part.

2 ) The repositioning of the part is made in a new document
Just select the part to reposition.
By default TopSolid will create a new empty document to position the part.
3 axis machine :Phase 1 |
3 axis machine : Phase 2 |
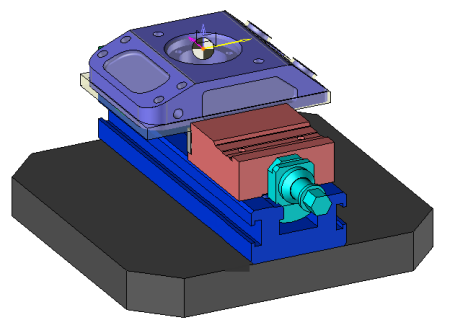 |
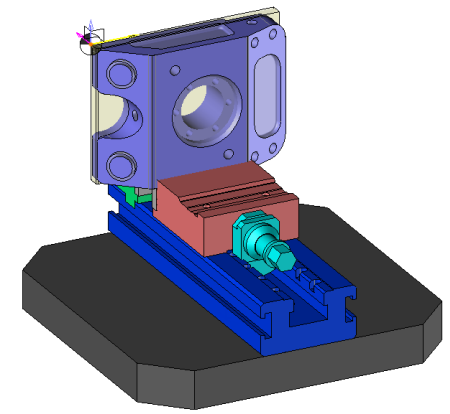 |
A new Cam document is then created and the part is placed in it without any constraint.
It is then possible to position this part with the usual assembly functions.

3 ) The repositioning of the part is made in an existing document
It is also possible to reposition the part in an existing Cam template (where the machine and vice will be already in place for example). To achieve this, first open Cam document and select it from the drop-down list, then select the part to be repositioned and validate.
This operation has been made to delete a repositioning in the same document.
All the machining operations made on this part will be deleted with the part.
 This option is so only useful if the repositioning has been made in the same document.If the repositioning has been made in a new document then just delete the document.
This option is so only useful if the repositioning has been made in the same document.If the repositioning has been made in a new document then just delete the document.