![]()
Palpage de points
|
Palpage de points |
L’objectif est de venir palper des points sur la pièce finie ou sur le brut.
L'outil approchera perpendiculairement à la pièce finie ou au brut en rapide puis en avance travail pour venir "toucher" le point demandé.
Le post processeur sortira alors de base ces mouvements en rapide et avance travail en G00 et G01.
Palpage de points sur le brut |
Palpage de points sur la pièce finie |
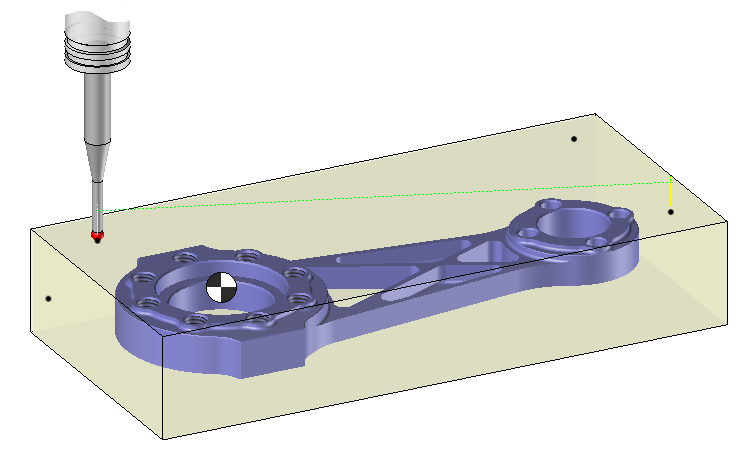 |
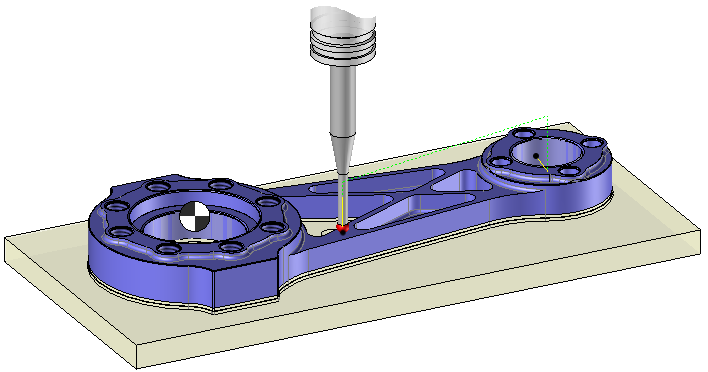 |
Il existe différents cycles de palpage. Chaque cycle permet le contrôle d’une caractéristique précise pouvant nécessiter plusieurs points à palper.
|
|
Points quelconques Permet de palper un ou plusieurs points quelconques. |
 |
Courbe
Permet de palper une ou plusieurs courbes. Les profils sélectionnés seront discrétisés suivant une tolérance de discrétisation spécifiée via le menu paramètres. Les points sont ensuite projetés sur la forme la plus proche.
|

|
Cylindre Permet de palper des points sur le pourtour d’un tenon ou d’une poche cylindrique afin d'en déterminer son centre. Pour cela, il suffit de sélectionner dans la géométrie la face interne ou externe du cylindre.
|

|
Rectangle
Permet de calculer le centre d'un tenon ou d’une poche rectangulaire et initialise ce centre comme point de référence. Pour cela, il suffit de sélectionner dans la géométrie : - Les quatre faces du tenon ou de la poche rectangulaire. Chaque face doit être perpendiculaire à la précédente et à la suivante. - Les quatre arrêtes à l’intersection des quatre faces du tenon ou de la poche. Les faces doivent satisfaire les contraintes précédemment exprimées. |

|
Coin Permet de palper 2 points sur chaque face d’un coin afin de déterminer le point d'intersection entre les 2 faces. Pour cela, il existe 2 manières pour sélectionner la géométrie : - L’arête à l’intersection des deux faces du coin (si existante), - Les deux faces constituant le coin. Ces 2 faces doivent être planes et perpendiculaires entre elles.
|

|
Rainure Permet de palper un point sur chaque face de la rainure afin de déterminer le centre de cette rainure. Pour cela, il suffit de sélectionner dans la géométrie les 2 faces de la rainure. |
![]()
Il est alors possible de modifier des valeurs en ouvrant une des icônes de la partie de gauche.
|
Choisir un favori
Plutôt que de modifier n valeurs, il est possible avec cette option de pouvoir récupérer (ou sauvegarder) des valeurs déjà saisies.
|
|
Choisir l'outil à utiliser
Par
défaut,si l'outil de l'opération précédente peut être utilisé,
celui-ci est re-utilisé pour cette opération (Le nom de l'outil
apparaît alors sur la zone graphique à côté de
Si l'outil précédent ne convient pas
ou si c'est la première opération, il est impératif de sélectionner
un outil pour valider l'opération (
|
|
Définir les conditions de coupe de l'opération
C'est avec cette icône qu'il est possible de modifier les avances de l'opération en cours.
|
|
Définir ou ajouter la (les) géométrie(s) à palper
C'est avec cette icône qu'il est possible de sélectionner (ou ôter) les points à palper.
|
|
Définir tous les paramètres d'usinage
Chaque usinage a des paramètres particuliers. C'est avec cette icône que nous avons accès à tous les paramètres (comme les surépaisseurs, altitudes, mode de descentes, modes d'usinage, ...).
|
|
Définir des paramètres du fichier Iso
C'est avec cette icône qu'il est possible de définir le commentaire à utiliser pour le code Iso ou de décider des matrices de plans inclinés à utiliser.
|
|
Définir les propriétés de l'opération
C'est avec cette icône qu'il est possible de définir si par exemple on désire la mise à jour du brut ou bien de demander à calculer le résultat plus tard.
|
|
Valider
Afin de valider l'opération en cours, il suffit : - d'appuyer sur cette icône, - de faire un clic droit en dehors de la fenêtre puis utiliser le menu "OK".
|
|
Annuler
Si on désire annuler cette opération, il suffit d'appuyer sur cette icône.
|
|
Mise à jour de l'édition
A chaque fois qu'un paramètre est modifié (comme la prise de passe axiale), tous les calculs pour remettre à jour la zone hachurée ainsi que la trajectoire sont déclenchés. Il se peut donc que la modification d'un paramètre devienne longue. Dans de nombreux cas, nous souhaitons modifier plusieurs paramètres avant de remettre à jour les calculs. Il suffit donc dans ce cas, d'appuyer sur cette icône. Dans ce cas, zone hachurée et trajectoire (par exemple) ne seront pas re calculées avant de ré appuyer sur cette icône.
|
![]() Cliquez sur les différentes zones de l'image ci-dessous
Cliquez sur les différentes zones de l'image ci-dessous ![]()
Type d'usinage |
|
Temps |
|
Profondeur de palpage |
![]() Gestion des visibilités lors
de l'édition de l'opération: cliquez sur les icônes ci-dessous
Gestion des visibilités lors
de l'édition de l'opération: cliquez sur les icônes ci-dessous
![]()
Visibilité de la machine |
Visibilité des posages |
Visibilité de l'outil |
Visibilité des collisions |
Visibilité du brut et du fini |
Visibilité des trajectoires |
|
|
|