
Balayage 3D
|
Balayage 3D |
Accès icône: 
Localisation: 2D/3D\Balayage 3D
Développement :
Créer la trajectoire d'usinage d'un outil en "balayant" entièrement ou pas une face.
il existe trois types de balayage
 Le balayage classique:
Le balayage classique:
Il permet d'usiner entièrement ou pas une face ou un ensemble de faces adjacentes en 3, 4 ou 5 Axes.
La direction d'usinage est liée aux courbe isoparamètriques des surfaces à usiner.
L'usinage peut être limité par des valeurs paramétriques et / ou par d'autres faces adjacentes.
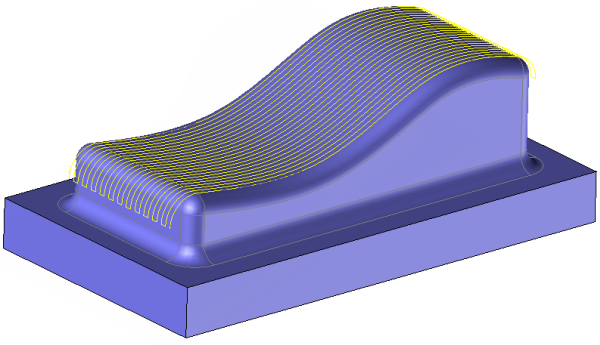 |
 Le
balayage entre courbes:
Le
balayage entre courbes:
Il permet d'usiner entièrement ou pas une face en 3, 4 ou 5 Axes
il suffit de sélectionner d’abord une face, puis deux courbes ouvertes ou fermées
La direction d'usinage est liée aux courbe sélectionnées.
La trajectoire est limitée entre les deux courbes.
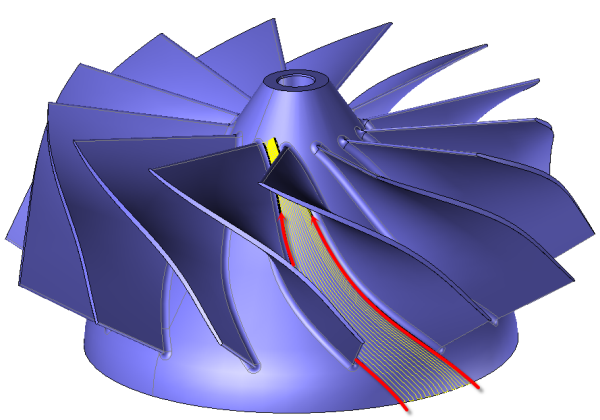 |
 Le
vidage entre courbe:
Le
vidage entre courbe:
Il permet d'usiner entièrement ou pas une face en effectuant un vidage de poche en 3, 4 ou 5 Axes.
Il suffit de sélectionner une face, puis une ou deux courbes fermées entre lesquelles on souhaite effectuer un usinage.
Si aucune courbe n'est sélectionnée l'usinage est limité automatiquement à la surface non restreinte sélectionnée.
 Il est donc souvent conseillé d'utiliser l'option limiter
à la surface restreinte
Il est donc souvent conseillé d'utiliser l'option limiter
à la surface restreinte  pour ne pas avoir de collisions....
pour ne pas avoir de collisions....
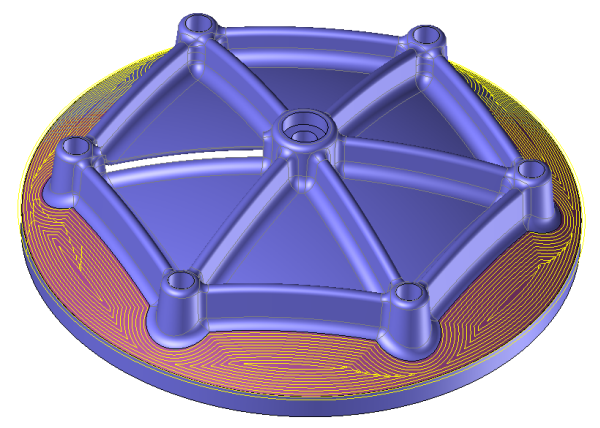 |
 Le Fishbone
Le Fishbone
Il permet d'usiner entièrement ou pas une face en 3, 4 ou 5 Axes.
il suffit de sélectionner d’abord une face, puis deux courbes ouvertes.
L’usinage en « Fish-Bone » consiste à réaliser des profils parallèles aux courbes initiales en les limitant réciproquement lorsque ces profils s’intersectent, et en les réunissant pour qu’ils ne forment plus qu’un seul profil pour chaque valeur de décalage.
La direction d'usinage est liée aux courbe sélectionnées.
La trajectoire est limitée entre les deux courbes.
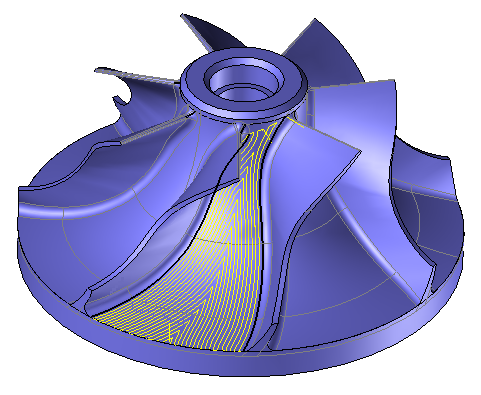
1) L'usinage en mode balayage classique s'applique soit à une face, soit à un ensemble de faces tangentes entre elles.
Cet usinage se fait obligatoirement en suivant les courbes isoparamétriques des faces sélectionnées. Il n'existe donc que 2 possibilités de direction d'usinage :
Dans ce mode d’usinage, le point de contact, entre l’outil et la face balayée, suit les courbes isoparamétriques de la face en cours d’usinage.
TopSolid permet l’enchaînement de plusieurs faces adjacentes, si la continuité de leurs courbes isoparamétriques est assurée, à une tolérance près (voir le curseur ’Tolérance de concaténation’). Dans ce cas de figure, les faces à enchaîner doivent être tangentes entre elles. Sinon, les mouvements de liaison entre les faces adjacentes risquent d’endommager la pièce à réaliser.
La nature même du mode d’usinage isoparamétriques permet également de limiter les usinages en réduisant les paramètres U et V de début et de fin d’usinage.
Un mode multi-passes permet d'ajouter manuellement des passe en Z au dessus de la surface à usiner
2) L'usinage en mode sur courbes ne peut s'appliquer que sur une seule face. L'utilisation des courbes permet alors de définir une direction d'usinage autre que celle imposé par les isoparamètriques de la surface.
Le mode multi-passes n'est pas autorisé.
Il est possible de travailler sur la surface non restreinte ou pas afin de décider si on désire usiner les trous de la face.
Mode restreint |
Mode non restreint |
 |
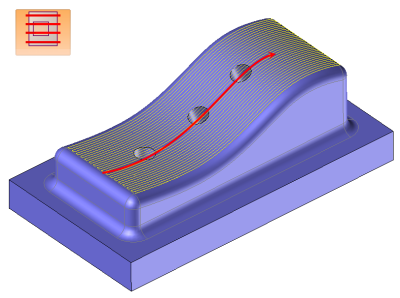 |
 Dans ces deux modes les rayons de courbure trop petits,
faces adjacentes trop proches de la face à balayée, boucle de surface,
diamètre d’outil trop important, sont autant de cas de figure qui peuvent
se produire et abîmer la pièce. TopSolid est en mesure de contrôler et
de gérer les collisions éventuelles entre la face en cours d’usinage et
les faces adjacentes. Toutefois, pour réduire les temps de calcul, ce
contrôle n’est pas enclenché de manière systématique et doit donc être
demandé par l’opérateur.
Dans ces deux modes les rayons de courbure trop petits,
faces adjacentes trop proches de la face à balayée, boucle de surface,
diamètre d’outil trop important, sont autant de cas de figure qui peuvent
se produire et abîmer la pièce. TopSolid est en mesure de contrôler et
de gérer les collisions éventuelles entre la face en cours d’usinage et
les faces adjacentes. Toutefois, pour réduire les temps de calcul, ce
contrôle n’est pas enclenché de manière systématique et doit donc être
demandé par l’opérateur.
A l'aide du menu 2D/3D ou de la souris ( avec ou sans sélection d'une face avec le bouton droit), sélectionner le menu "Balayage...".
Un bandeau d'icônes apparaît à gauche de l'écran ainsi qu'une étiquette sur la partie graphique.
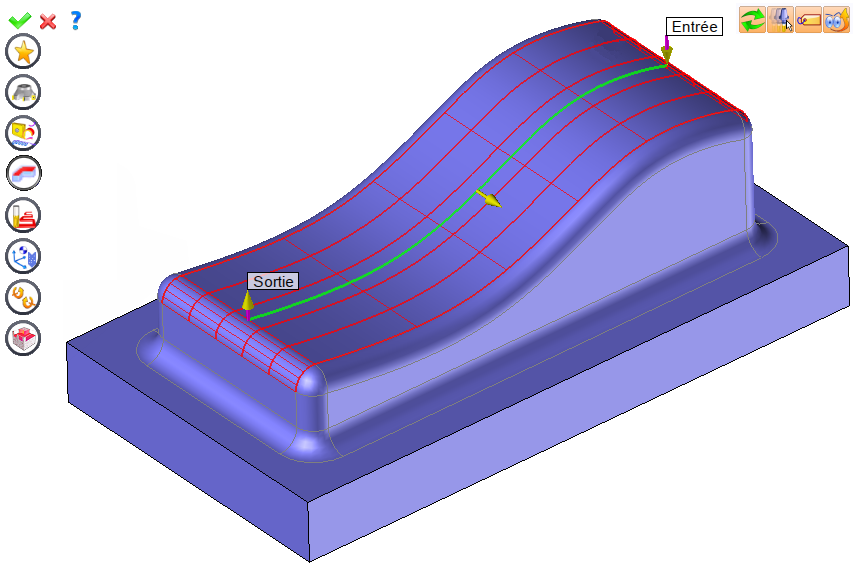
Il est alors possible de modifier des valeurs en
Sélectionnant dans l'étiquette la valeur à modifier. L'étiquette est le tableau représenté dans l'image du dessus en haut à droite. En fait, toutes les valeurs de l'étiquette sont des champs présents dans une des icônes de la partie gauche. Ces valeurs sont placées dans l'étiquette pour un accès plus rapide.
Sélectionnant les valeurs encadrées dans la zone graphique ou en tirant sur les flèches. Comme pour les valeurs de l'étiquette , ces champs sont des champs présents dans une des icônes de la partie gauche. Ces valeurs sont placées dans la zone graphique pour un accès plus rapide.
Ouvrant une des icônes de la partie de gauche.
|
Choisir un favori
Plutôt de que modifier n valeurs, il est possible avec cette option de pouvoir récupérer (ou sauvegarder) des valeurs déjà saisies.
|
|
Choisir l'outil à utiliser
Par
défaut,si l'outil de l'opération précédente peut être utilisé,
celui-ci est re-utilisé pour cette opération (Le nom de l'outil
apparaît alors sur la zone graphique à côté de
Si l'outil précédent ne convient pas
ou si c'est la première opération, il est impératif de sélectionner
un outil pour valider l'opération (
|
|
Définir les conditions de coupe de l'opération
C'est avec cette icône qu'il est possible de modifier les conditions de coupe de l'opération en cours.
|
|
Définir ou ajouter la (les) géométrie(s) à usiner
C'est avec cette icône qu'il est possible de sélectionner (ou ôter) les géométries à usiner. En sélectionnant d'abord la géométrie et en utilisant "Usinage en bout" avec un clic doit de la souris, cette géométrie est automatiquement ajoutée. Il n'est donc pas nécessaire d'accéder à cette icône pour cela.
Définir des limites pour l'usinage
Il est aussi possible d'appliquer des limitations (XYZ ou contour) à l'opération en cours.
|
|
Définir tous les paramètres d'usinage
Chaque usinage a des paramètres particuliers. C'est avec cette icône que nous avons accès à tous les paramètres (comme les surépaisseurs, altitudes, mode de descentes, modes d'usinage, ...).
|
|
Définir des paramètres du fichier Iso
C'est avec cette icône qu'il est possible de définir le commentaire à utiliser pour le code Iso ou de décider des matrices de plans inclinés à utiliser.
|
|
Définir les axes colinéaires
Cette icône est disponible que si la machine courante possède des axes colinéaires. C'est avec cette icône que l'on décidera quel axe sera piloté par l'opération. On pourra aussi décider de la valeur de sortie de l'axe qui restera fixe. |
|
Permet d’ajouter un axe ou plusieurs axes à l'usinage courant
C’est avec cette icône qu’il est possible de faire par exemple des usinages radiaux, axiaux ou de dépinçer un usinage.
|
|
Définir les propriétés de l'opération
C'est avec cette icône qu'il est possible de définir si par exemple on désire la mise à jour du brut ou bien de demander à calculer le résultat plus tard.
|
|
Valider
Afin de valider l'opération en cours, il suffit d'appuyer sur cette icône, de faire un clic droit en dehors de la fenêtre puis utiliser le menu "OK".
|
|
Annuler
Si on désire annuler cette opération, il suffit d'appuyer sur cette icône.
|
|
Aperçu
Afficher ou masquer la zone d'usinage. Lorsque celle-ci est masquée, le calcul de cette zone n'est pas effectué et nous avons donc des temps de réponse améliorés.
|
|
Montrer l'étiquette
Permet d'afficher ou masquer l'étiquette de la zone graphique.
|
|
Mise à jour de l'édition
A chaque fois qu'un paramètre est modifié (comme la prise de passe axiale), tous les calculs pour remettre à jour la zone hachurée ainsi que la trajectoire sont déclenchés. Il se peut donc que la modification d'un paramètre devienne longue. Dans de nombreux cas, nous souhaitons modifier plusieurs paramètres avant de remettre à jour les calculs. Il suffit donc dans ce cas, d'appuyer sur cette icône. Dans ce cas, zone hachurée et trajectoire (par exemple) ne seront pas re calculées avant de ré appuyer sur cette icône.
|
![]() Cliquez
sur les différentes zones de l'image ci-dessous
Cliquez
sur les différentes zones de l'image ci-dessous ![]()
Type d'usinage |
|
Temps |
|
Tolérance de calcul |
|
Entre-passes |
|
Hauteur de crêtes |
|
Surépaisseur constante |
|
Dist. max entre points |
![]() Gestion des visibilités lors
de l'édition de l'opération: cliquez sur les icônes ci-dessous
Gestion des visibilités lors
de l'édition de l'opération: cliquez sur les icônes ci-dessous
![]()
Visibilité de la machine |
Visibilité des posages |
Visibilité de l'outil |
Visibilité des collisions |
Visibilité du brut et du fini |
Visibilité des trajectoires |
|
|
|
|
|