![]()
Reprise 3D
|
Reprise 3D |
Cette fonction offre plusieurs types de reprise pour usiner en automatique un résiduel 3D.
Deux reprises basées sur un calcul de profils bi-tangents:
La reprise bi-tangente qui calcule directement des profils avec la géométrie de l'outil de reprise.
La reprise de rayon qui calcule des profils en utilisant la géométrie d'un outil de référence.
Une reprise à pas constant selon deux modes:
Un mode qui utilise les trajectoires précédentes afin de calculer des zones où un usinage à pas constant doit s'appliquer.
Un mode qui utilise la géométrie d'un outil de référence afin de calculer des zones où un usinage à pas constant doit s'appliquer.
Une reprise à Z constant:
La reprise par niveau Z qui utilise la géométrie d'un outil de référence afin de calculer des trajectoires à Z constant.
|
La Reprise par niveau Z Cette opération effectue une comparaison des zones inaccessibles à l'outil donné comme référence. Ces zones sont usinées en automatique en appliquant un usinage de type Z constant.
|
|
Reprise de rayon Cette opération utilise les profils bi-tangents calculés en utilisant la géométrie d'un outil de référence. Ces profils sont ensuite projetés sur la pièce en décrivant plusieurs passes et en tenant compte de la géométrie de l'outil de reprise.
|
|
Reprise bi-tangente Cette opération permet définir les trajectoires où l'outil peut être placé en appui sur deux faces adjacentes. Cela permet d'obtenir un bon état de surface dans les zones où une finition laisse un défaut d'aspect (crêtes).
|
|
Reprise de matière résiduelle Ce type d'opération consiste à réaliser un usinage à pas constant en utilisant les contours de matière restante. il y a deux modes de calcul de la matière restante :
|
 Attention à s'assurer que l'outil de référence (s'il
est utilisé) laisse une quantité de matière résiduelle suffisante à l'obtention
d'une trajectoire de reprise (tolérance et dimensions de la fraise de
reprise)
Attention à s'assurer que l'outil de référence (s'il
est utilisé) laisse une quantité de matière résiduelle suffisante à l'obtention
d'une trajectoire de reprise (tolérance et dimensions de la fraise de
reprise)
Pour choisir parmi ces 4 types de reprise il faut double cliquer dans l'étiquette dans le type d'usinage.
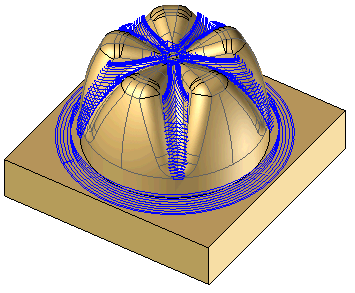
L’utilisateur doit selon le cas définir le diamètre et la valeur du rayon de l'outil de référence, outil ayant généralement servi pour les opérations de finitions précédentes, mais il est également possible d'obtenir un recouvrement en augmentant les rayons de l'outil de référence. TopSolid s’appuie sur le modèle de la pièce pour définir les zones de matière résiduelle.
A l'aide du menu 2D/3D ou de la souris ( avec ou sans sélection d'une face avec le bouton droit), sélectionner le menu "reprise".
Un bandeau d'icônes apparaît à gauche de l'écran ainsi qu'une étiquette sur la partie graphique.
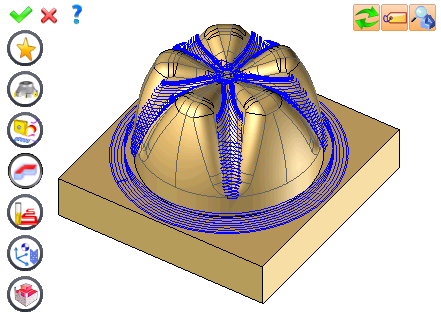
Il est alors possible de modifier des valeurs en
Sélectionnant dans l'étiquette la valeur à modifier. L'étiquette est le tableau représenté dans l'image du dessus en haut à droite. En fait, toutes les valeurs de l'étiquette sont des champs présents dans une des icônes de la partie gauche. Ces valeurs sont placées dans l'étiquette pour un accès plus rapide.
Sélectionnant les valeurs encadrées dans la zone graphique ou en tirant sur les flèches. Comme pour les valeurs de l'étiquette , ces champs sont des champs présents dans une des icônes de la partie gauche. Ces valeurs sont placées dans la zone graphique pour un accès plus rapide.
Ouvrant une des icônes de la partie de gauche.
|
Choisir un favori
Plutôt de que modifier n valeurs, il est possible avec cette option de pouvoir récupérer (ou sauvegarder) des valeurs déjà saisies.
|
|
Choisir l'outil à utiliser
Par
défaut,si l'outil de l'opération précédente peut être utilisé,
celui-ci est re-utilisé pour cette opération (Le nom de l'outil
apparaît alors sur la zone graphique à côté de
Si l'outil précédent ne convient pas
ou si c'est la première opération, il est impératif de sélectionner
un outil pour valider l'opération (
|
|
Définir les conditions de coupe de l'opération
C'est avec cette icône qu'il est possible de modifier les conditions de coupe de l'opération en cours.
|
|
Définir ou ajouter la (les) géométrie(s) à usiner
C'est avec cette icône qu'il est possible de sélectionner (ou ôter) les géométries à usiner. En sélectionnant d'abord la géométrie et en utilisant "Usinage en bout" avec un clic doit de la souris, cette géométrie est automatiquement ajoutée. Il n'est donc pas nécessaire d'accéder à cette icône pour cela.
Définir des limites pour l'usinage
Il est aussi possible d'appliquer des limitations (XYZ ou contour) à l'opération en cours.
|
|
Définir tous les paramètres d'usinage
Chaque usinage a des paramètres particuliers. C'est avec cette icône que nous avons accès à tous les paramètres (comme les surépaisseurs, altitudes, mode de descentes, modes d'usinage, ...).
|
|
Définir des paramètres du fichier Iso
C'est avec cette icône qu'il est possible de définir le commentaire à utiliser pour le code Iso ou de décider des matrices de plans inclinés à utiliser.
|
|
Définir les axes colinéaires
Cette icône est disponible que si la machine courante possède des axes colinéaires. C'est avec cette icône que l'on décidera quel axe sera piloté par l'opération. On pourra aussi décider de la valeur de sortie de l'axe qui restera fixe. |
|
Définir les propriétés de l'opération
C'est avec cette icône qu'il est possible de définir si par exemple on désire la mise à jour du brut ou bien de demander à calculer le résultat plus tard.
|
|
Valider
Afin de valider l'opération en cours, il suffit d'appuyer sur cette icône, de faire un clic droit en dehors de la fenêtre puis utiliser le menu "OK".
|
|
Annuler
Si on désire annuler cette opération, il suffit d'appuyer sur cette icône.
|
|
Aperçu
Afficher ou masquer la zone d'usinage. Lorsque celle-ci est masquée, le calcul de cette zone n'est pas effectué et nous avons donc des temps de réponse améliorés.
|
|
Montrer l'étiquette
Permet d'afficher ou masquer l'étiquette de la zone graphique.
|
|
Mise à jour de l'édition
A chaque fois qu'un paramètre est modifié (comme la prise de passe axiale), tous les calculs pour remettre à jour la zone hachurée ainsi que la trajectoire sont déclenchés. Il se peut donc que la modification d'un paramètre devienne longue. Dans de nombreux cas, nous souhaitons modifier plusieurs paramètres avant de remettre à jour les calculs. Il suffit donc dans ce cas, d'appuyer sur cette icône. Dans ce cas, zone hachurée et trajectoire (par exemple) ne seront pas re calculées avant de ré appuyer sur cette icône.
|
![]() Cliquez
sur les différentes zones de l'image ci-dessous
Cliquez
sur les différentes zones de l'image ci-dessous ![]()
Type d'usinage |
|
Tolérance de calcul |
|
Surépaisseur constante |
|
Entre-passes |
|
Hauteur de crêtes |
|
Rayon de coin de l'outil de réféfrence |
|
Diamètre de l'outil de référence |
|
|
|
![]() Gestion des visibilités lors
de l'édition de l'opération: cliquez sur les icônes ci-dessous
Gestion des visibilités lors
de l'édition de l'opération: cliquez sur les icônes ci-dessous
![]()
Visibilité de la machine |
Visibilité des posages |
Visibilité de l'outil |
Visibilité des collisions |
Visibilité du brut et du fini |
Visibilité des trajectoires |
|
|
|
|
|