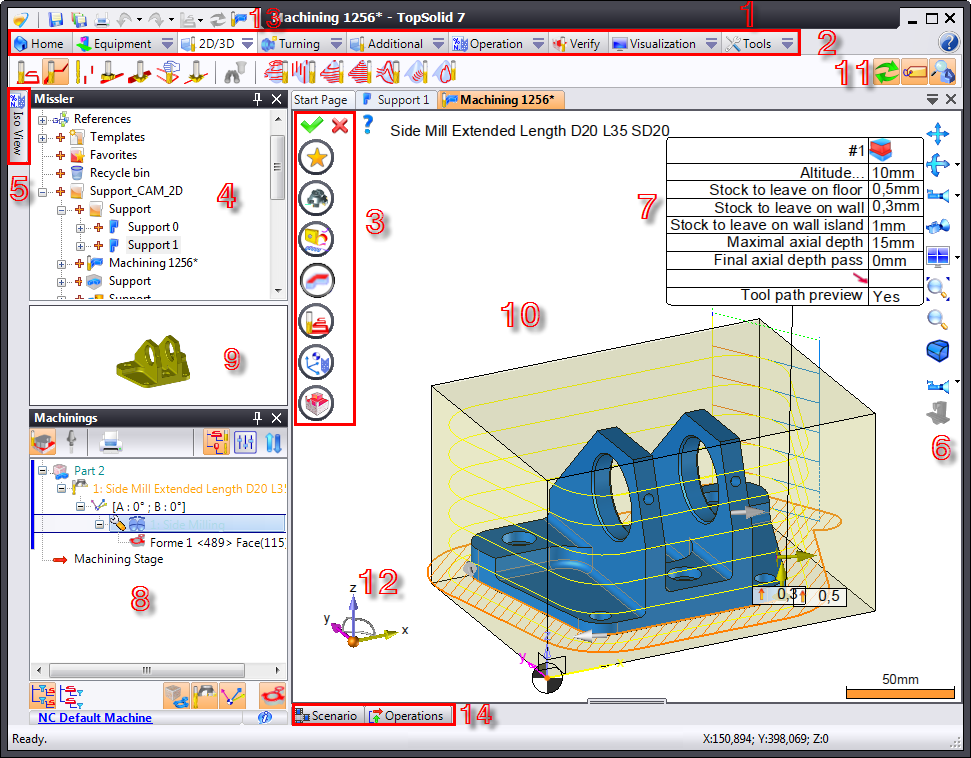
|
|
Présentation de l'écran |
L’écran de TopSolid'Cam est composé de plusieurs zones permettant de gérer les projets et les documents.
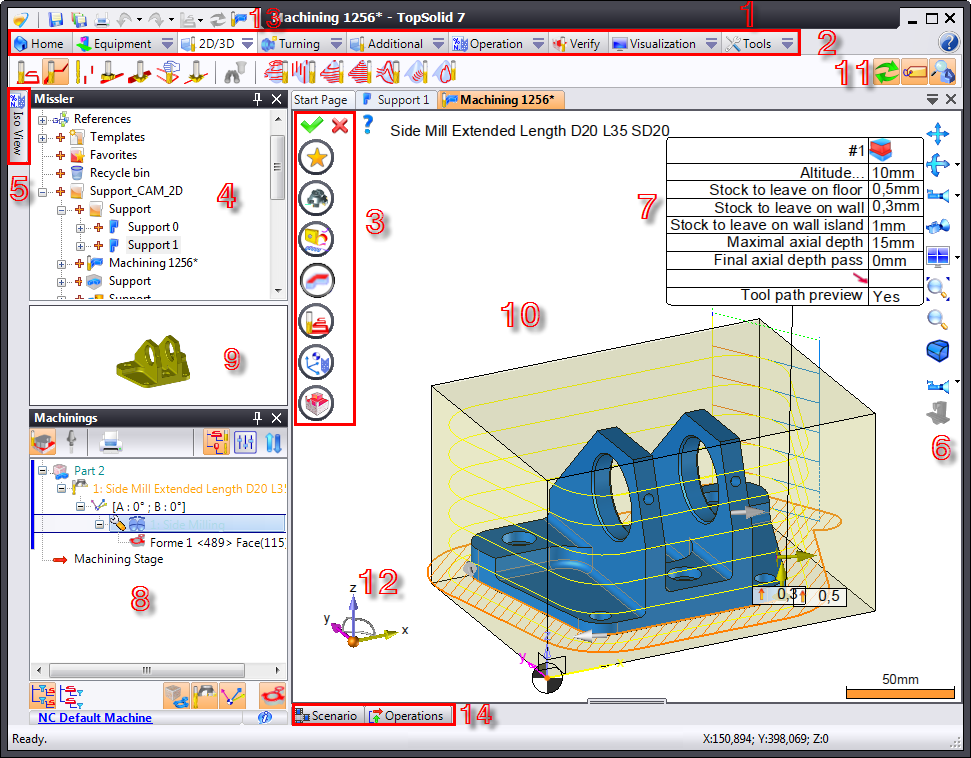
|
1 Bandeau |
8 Fenêtre du Gestionnaire des opérations |
|
2 Onglets contextes et menus |
9 Zone de visualisation de la pièce |
|
3 Bandeau d'icônes |
10 Zone de travail |
|
4 Fenêtre projet |
11 visualisation des étiquettes |
|
5 Onglet du programme ISO |
12 Boussole |
|
6 Barre de visualisation et de rendu |
13 Bascule en contexte Cad/Cam |
|
7 Etiquette |
14 Onglet de scénario et opérations CN |
1.Bandeau
Le bandeau affiche le nom du document courant ainsi que les informations relatives au type de PDM utilisé
2.Les onglets contextes et menus
Cette zone expose l’ensemble complet des commandes disponibles. Le contenu du menu dépend du type de document en cours d’édition, ainsi que des modules complémentaires installés.
Un clic sur le texte de l’onglet d’un contexte provoque l'affichage des icônes du contexte dans la Barre de travail située juste en dessous, cette barre contient les commandes les plus usuelles du menu (il est également possible de changer de barre d’outil en mettant le curseur de la souris dans cette zone, et en faisant tourner la molette, si la souris en possède une).
3. Bandeau d'icônes
Ce bandeau permet de paramétrer une opération d'usinage, en définissant des "Preset", Outils, les conditions de coupe, la géométrie à usiner, les paramètres liés aux approches / retraits, surépaisseurs, dégagement ainsi que des commentaires.
La validation se fait à l'aide de l'icône vert.
![]()
![]() Si des informations nécessaires pour la validation d'une commande sont manquantes, le logiciel nous l'indique grâce à un astérisque (
Si des informations nécessaires pour la validation d'une commande sont manquantes, le logiciel nous l'indique grâce à un astérisque ( ![]() )
)
![]()
4. Fenêtre projet
Elle regroupe toutes les pièces, usinages et préparations réalisées. Pour lancer un de ces éléments, il suffit de le faire glisser dans la zone de travail.
La fenêtre projet appartient à un onglet détachable que l’on peut épingler à l'endroit souhaité sur l’écran.
5. Onglet du programme ISO
Dans cet onglet on retrouve le programme ISO correspondant aux usinages réalisés dans le gestionnaire des opérations
6. Barre de visualisation et de rendu
La barre de visualisation et de rendu regroupe les commandes les plus usuelles du menu Visualisation, ces commandes permettent d'agir rapidement sur le document en cours de modification.
![]()
![]() Le contenu de cette barre peut être modifié grâce à la commande Outils > Personnaliser.
Le contenu de cette barre peut être modifié grâce à la commande Outils > Personnaliser.
![]()
7. Etiquette
Elle permet le paramètrage des opérations comme les surépaisseurs, profondeurs axiales et les types d'opérations d'usinage.
La modification des paramètres dans l'étiquette revient à modifier les paramètres dans le bandeau d'icônes (N°3). Toutes modifications dans l'étiquette se répercutent dans le bandeau.
8. Fenêtre du Gestionnaire des opérations
Le Gestionnaire des opérations présente les données liées à l'usinage ( Outils utilisés, géométrie utilisée, commentaires opérateur, nature des opérations) sous forme arborescente ou en tableau suivant l'option choisie.
Les opérations peuvent être éditées, Simulées, modifiées, réorganisées ou encore supprimées par simple clic droit.
Un icône ![]() devant une opération indique que les opérations doivent être réactualisées à l'aide de l'icône
devant une opération indique que les opérations doivent être réactualisées à l'aide de l'icône![]()
![]()
![]() Le gestionnaire des opérations appartient à un onglet détachable que l’on peut épingler n’importe où sur l’écran.
Le gestionnaire des opérations appartient à un onglet détachable que l’on peut épingler n’importe où sur l’écran.
![]()
9. Zone de visualisation de la pièce
Cette fenêtre affiche un aperçu de la pièce sélectionnée.
Un double clic dans cette fenêtre édite la pièce ou l'opération d'usinage
10. Zone de travail
La zone de travail permet de visualiser le document en cours de modification. Les commandes de gestion de cette zone (zoom, orientation, multi-fenêtrage, rendu,...) sont situées dans le menu Visualisation, les commandes les plus usuelles ont été regroupées dans la barre d'icônes nommée Barre de visualisation et de rendu située à droite de cette zone.
Les boutons de la souris permettent également d'accéder rapidement à certaines commandes :
Zoom : la rotation de la molette permet de réaliser un zoom avant ou arrière de la vue.
Rotation : un clic sur le bouton milieu suivi d'un déplacement tout en maintenant le bouton milieu enfoncé permet de faire tourner le contenu de la vue.
De plus, vous pouvez indiquer un axe de rotation en positionnant le curseur sur un élément (arête, segment,...) puis en appuyant sur la touche Alt de votre clavier.
Translation (Panoramique) : un clic sur le bouton droit suivi d'un déplacement tout en maintenant le bouton droit enfoncé permet de déplacer le contenu de la vue.
De plus, vous pouvez indiquer un axe de translation en positionnant le curseur sur un élément (arête, segment,...) puis en appuyant sur la touche Alt de votre clavier.
![]()
![]() Lorsque l'espace de travail est divisé en plusieurs vues, la vue active est identifiée par un liseré noir, elle contient également la boussole et la barre de visualisation et de rendu.
Lorsque l'espace de travail est divisé en plusieurs vues, la vue active est identifiée par un liseré noir, elle contient également la boussole et la barre de visualisation et de rendu.
![]()
11. Etat du contexte
Les états (ou modes) permettent de régler les options du contexte courant, le mode est sélectionné lorsque l'icône est sur fond orange (le orange étant la couleur active par défaut, celle-ci est configurable dans la rubrique Fenêtre de la commande Outils > Options...).
12. Boussole
Dans sa position par défaut (en bas à gauche), elle permet de visualiser l'orientation du repère absolu, grâce à ses différentes zones sensibles qui deviennent verte lorsqu'elles sont survolées par le curseur, elle permet de contrôler l'orientation de chaque vue. Par double clic sur chaque éléments de la boussole on peut appliquer des rotations autour des axes ou bien des rotations sphériques
13. Bascule en contexte Cad/Cam
Cette commande permet de basculer du menu conception au menu usinage ![]() . On peut également utiliser le raccourcis ctrl+w
. On peut également utiliser le raccourcis ctrl+w
14. Onglet de scénario et opérations CN
Organisation sous forme de chronogramme. Permet de simuler les opérations d'usinage et d'afficher les opérations CN réalisées. L'onglet scénario montre les opérations en fonction de leurs durées.
|
|
Informations
La disposition des fenêtres dans l'écran se fait au choix de chaque utilisateur qui a la possibilité d'organiser sont espace de travail à partir de la souris par double clic sur le bandeau de la fenêtre ou un onglet et en la déplaçant.
|