
Columns
|
Columns |
This command modifies the properties used in the current BOM.
Use:
Click the  icon or select
the BOM > Columns...
command from the drop-down menu.
icon or select
the BOM > Columns...
command from the drop-down menu.
The Template box is then displayed on the screen, showing the properties used in the Selected properties column.
You can:
Add and/or delete properties.
Modify the organization of the properties.
|
The display unit of the properties corresponds to the units of the document. These units can be accessed via the options tree (to display the options tree, select the TopSolid button then in the Display menu, select Options). |
Additional information:
|
This command is only available if the document contains a BOM. |
Columns window: (click different areas for explanations).
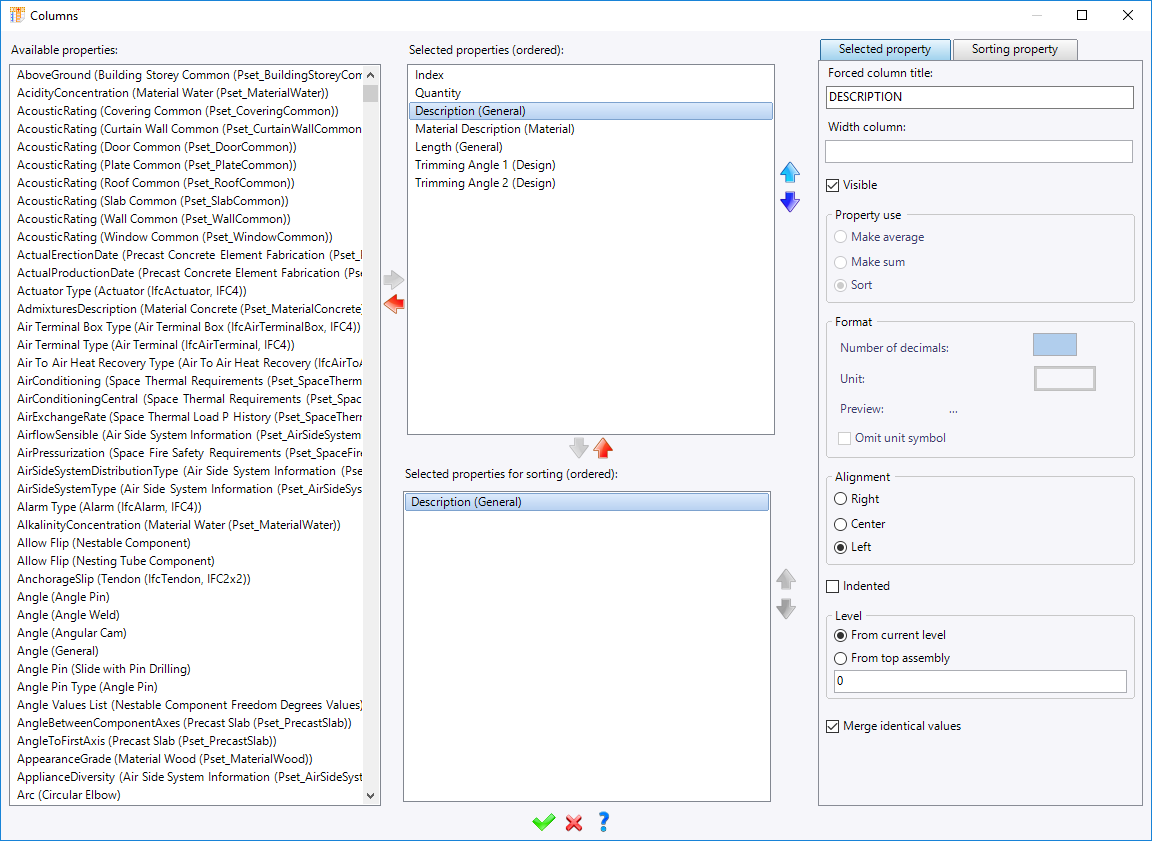
|
The section lists all available properties. To create one or more bill of material columns, select the needed properties (by keeping the CTRL key for multi-selection) and click the green arrow to switch in the Selected Properties section. The Image property allow to display the preview of parts into the column of the BOM. |
|
This section lists all selected properties for additional column creation in the bill of material. To remove one or several bill of material columns, select properties (by keeping the CTRL key for the multi-selection) and click the red arrow to switch them in the Available Properties section. Blue arrows on the right allow to define the properties sort. The upper property will be in the left column and so on. |
Selected properties for sorting (ordered):
|
This section allows to define properties to sort. If 2 parts have "Axis" as description, the 2 parts will by grouped in one bill of material line and the quantity will display 2, If the sort is also done with the "Mass" property, the both parts will be on a different line and the quantity will be 1 for each of these 2 lines. The transfer of the selected properties to the Selected Properties for sorting area is done with the green vertical arrow To remove them, click the red vertical arrow. Vertical blue arrows on the right allow to define the properties order for the sort. The upper property will be the first to be used. If the value is the same, the second property will be used. |
|
This field allows to enter manually the column name for the selected property. |
|
In the draft document, the size of each column will be automatically adjusted to the table’s positioning points. To do this, the column size must not be defined; if the size of each column is defined, the table size will be forced and the table’s positioning points will not be considered. When using the Image property, the column width has to be field to adjust the image size. The preview is then displayed as a thumbnail either in the BOM document, or in the BOM table of the draft document. |
|
By default, columns are visible. By unchecking this option, the column will not be displayed, but will be taken in account for the result of the bill of material (see for example Selected Properties for Sorting ). |
|
The section allows to define how will be numerical values processed. If for example 3 parts have the same name, but their mass are different and the sort is done with the name:
Don't forget to check the Groups by properties option in the Assembly command. |
|
This section allows to modify the display of numerical values, by modifying the number of decimals, by changing the unit which can be displayed or not. |
|
The section allows to choose the result alignment in the column.(Left, Center, right). |
|
This option, when it is checked, allows to have a gap on the right in the bill of material (in the draft) for parts/assemblies of lower levels.
|
|
It is possible, in a bill of material, to display on a part's line a part's set property. For example, it allows, in an assembly, to know the set's name wherein belong a part. Two different possibilities existing: from current level and from top assembly.
|
|
This section allows to merge cell table with the same information.
|
|
This section allows to choose how to sort the property. The choice is done regarding the type of properties. From A to Z or from Z to A for alphanumeric results (name, description, ...) from the smallest to the greatest or from the greatest to the smallest for numeric results (mass, length, ....) and from the oldest to the most recent or from the most recent to the oldest for dates. |
|
This section allows to choose if an empty result of a column has to be displayed first or last. |